- 1. Стандартні засоби Windows 7, 8
- 2. Програма Rohos Mini Drive
- 3. Альтернативні засоби захисту файлів …
Допоможіть розробці сайту, ділитися статтею з друзями!
 Іноді потрібно перенести якусь інформацію на флешці так, щоб з неї ніхто нічого не скопіював, крім того, кому її і передбачалося передати. Ну або ви просто захотіли захистити флешку паролем, щоб ніхто не міг її переглянути.
Іноді потрібно перенести якусь інформацію на флешці так, щоб з неї ніхто нічого не скопіював, крім того, кому її і передбачалося передати. Ну або ви просто захотіли захистити флешку паролем, щоб ніхто не міг її переглянути.
У цій статті хотілося б і поговорити про це питання детальніше, про те які способи можна використовувати, показати їх вплив за допомогою і роботи програм тощо.
Тож почнемо.
зміст
- 1 1. Стандартні засоби Windows 7, 8
- 2 2. Програма Rohos Mini Drive
- 3 3. Альтернативні засоби захисту файлів …
1. Стандартні засоби Windows 7, 8
Володарям цих операційних систем навіть сторонніх програм встановлювати не потрібно: все є в ОС, причому вже встановлено і налаштовано.
Для захисту флешки, по-перше вставте її в USB і, по-друге, зайдіть в «мій комп'ютер«. Ну а, по-третє, клацніть по флешці правою кнопкою і натисніть «включити Bit Locker«.
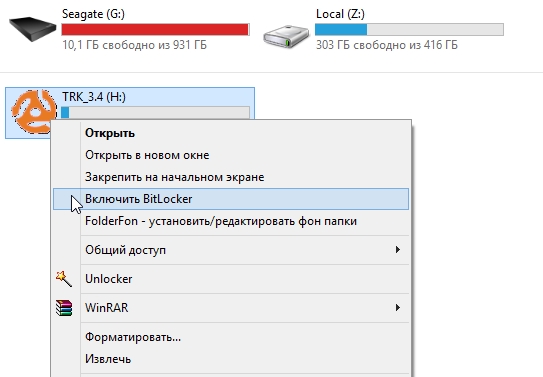
Захист флешки паролем
Далі повинен запуститися майстер швидких налаштувань. Пройдемося покроково і покажемо на прикладі як і що потрібно вводити.
У наступному вікні нам запропонують ввести пароль, до речі, не беріть короткі паролі - це не простий моя порада, справа в тому, що все одно Bit Locker не пропустить пароль менше 10 символів …
До речі, є варіант використання смарт-карти для зняття блокування. Особисто не пробував, тому нічого з цього приводу не скажу.
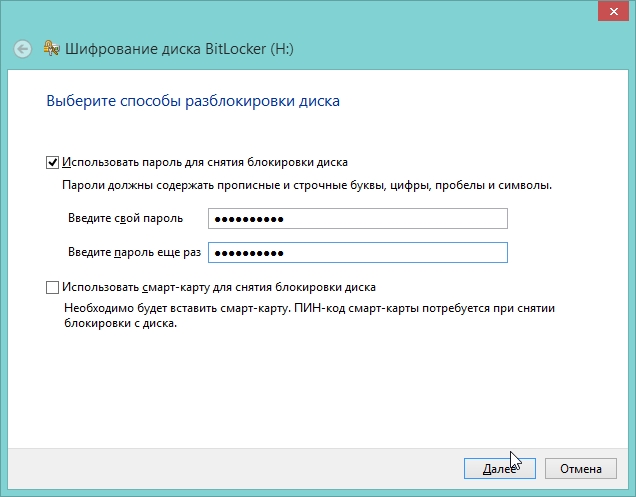
Потім програма нам запропонує створити ключ для відновлення. Не знаю, в нагоді він вам, але кращий варіант - це або надрукувати папірець з ключем для відновлення, або зберегти в файл. Я зберігав в файл …
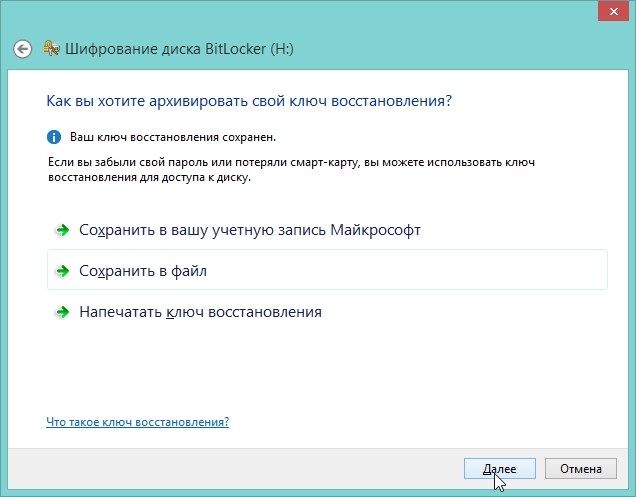
Файл, до речі, представляє з себе звичайний текстовий блокнот, його зміст представлено трохи нижче.
Ключ відновлення шифрування диска BitLocker
Щоб перевірити правильність ключа відновлення, порівняйте початок наступного ідентифікатора зі значенням ідентифікатора, який відображається на вашому ПК.
ідентифікатор:
DB43CDDA-46EB-4E54-8DB6-3DA14773F3DB
Якщо зазначений вище ідентифікатор збігається з наведених вашим ПК, використовуйте наступний ключ для розблокування вашого диска.
Ключ відновлення:
519156-640816-587653-470657-055319-501391-614218-638858
Якщо ідентифікатор нагорі не збігається з наведених вашим ПК, то цей ключ не підходить для розблокування вашого диска.
Спробуйте інший ключ відновлення або зверніться за допомогою до адміністратора або в службу підтримки.
Далі вас попросять вказати тип шифрування: всієї флешки (диска), або тільки частини, на якій розташовані файли. Особисто вибрав той, який швидше - «де файли …».
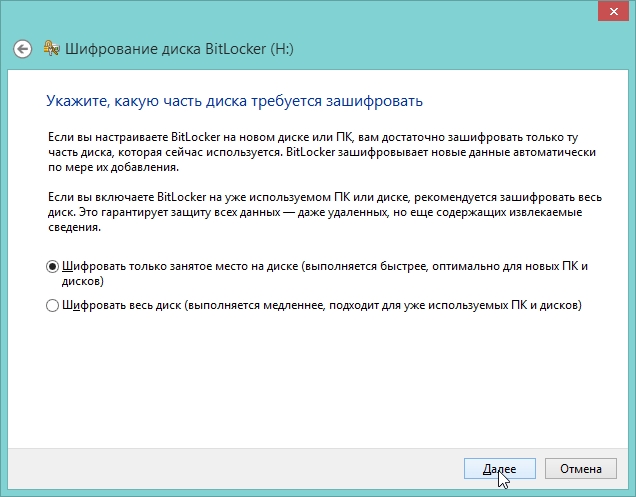
Після 20-30 сек. спливає повідомлення про те, що шифрування успішно завершено. Насправді ще не зовсім - вам потрібно витягти флешку з USB (сподіваюся ви пам'ятаєте ще свій пароль …).
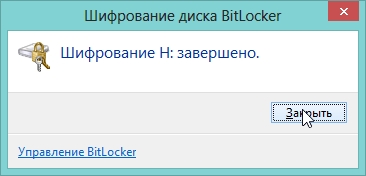
Після того, як ви знову вставите флешку, програма попросить ввести пароль для доступу до даних. Зверніть увагу, що якщо зайти в «мій комп'ютер» - то ви побачите зображення флешки з замочком - доступ заблокований. Поки ви не введете пароль - ви взагалі зовсім нічого не зможете дізнатися про флешці!
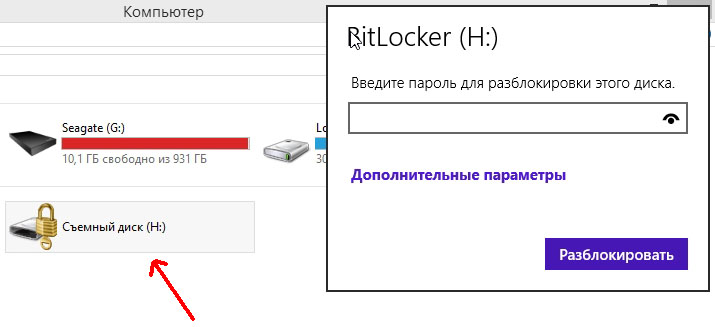
2. Програма Rohos Mini Drive
 Сайт: http://www.rohos.ru/products/rohos-mini-drive/
Сайт: http://www.rohos.ru/products/rohos-mini-drive/
Відмінна програма для захисту не тільки флешки, але і додатків на вашому комп'ютері, папок і файлів. Чим вона подобатися: перш за все своєю простотою! Для того, щоб поставити пароль, потрібно 2 кліка мишкою: запустити програму і натиснути опцію шифрувати.
Після установки і запуску, перед вами з'явитися невелике вікно з 3 можливих операцій - в даному випадку вибираємо «зашифрувати USB диск».
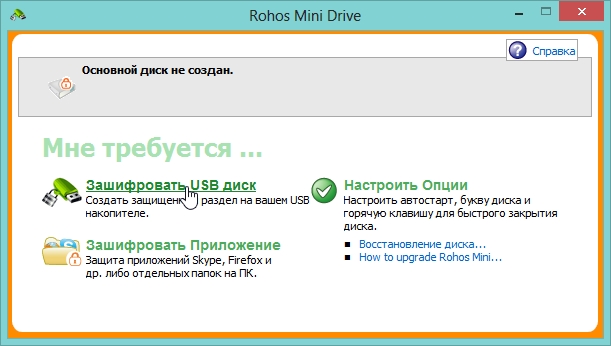
Як правило, програма автоматично визначає вставлену флешку і вам залишається тільки задати пароль, ну а потім натиснути кнопку створити диск.

На моє здивування, програма досить довго створювала зашифрований диск, пару хвилин можете точно відпочивати.

Ось так програма виглядає, коли ви підключите зашифровану флешку (вона називається тут диском). Після того, як закінчите роботу з нею, натисніть «відключити диск» і для нового доступу доведеться знову вводити пароль.
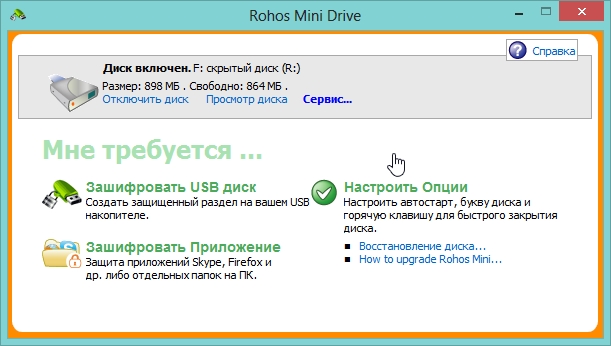
В треї, до речі, теж досить стильний значок у вигляді жовтого квадрата з «R».
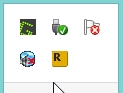
3. Альтернативні засоби захисту файлів …
Припустимо, що з тих чи інших причин, пару способів описаних вище вам не підійшли. Що ж, тоді запропоную ще 3 варіанти, як можна приховати інформацію від сторонніх очей …
1) Створення архіву з паролем + шифрування
Хороший спосіб приховати всі файли, причому, непотрібно встановлювати ніяких додатковий програм. Напевно на вашому ПК встановлено хоча б один архіватор, наприклад, WinRar або 7Z. Процес створення архіву з паролем вже був розібраний, даю посилання.
2) Використання зашифрованого диска
Є спеціальні програми, які можуть створити зашифрований образ (на зразок ISO, тільки для того, щоб його відкрити - потрібен пароль). Так ось, можна створити такий образ і носити його з собою на флешці. Незручність лише в тому, що на комп'ютері, куди ви принесете цю флешку, повинна бути програма для відкриття таких образів. В крайньому випадку її можна носити з собою на цій же флешці поруч із зашифрованим чином. Більш детально про все це - тут.
3) Ставимо пароль на документ Word
Якщо ви працюєте з документами Microsoft Word - то в офісі вже є вбудована функція для створення паролів. Про неї вже було згадано в одній зі статей.
Доповідь закінчена, всі вільні …