Допоможіть розробці сайту, ділитися статтею з друзями!
 Думаю, що користувачі, особливо хто не перший день за комп'ютером, звертають увагу на підозрілі шуми з комп'ютера (ноутбука). Шум жорсткого диска, зазвичай, відрізняється від інших шумів (нагадує тріск) і відбувається при його інтенсивної завантаженні - наприклад, ви копіюєте великий файл або качаєте інформацію з торрента. Багатьох цей шум дратує, і в цій статті я хотів би розповісти, як можна зменшити рівень такого тріска.
Думаю, що користувачі, особливо хто не перший день за комп'ютером, звертають увагу на підозрілі шуми з комп'ютера (ноутбука). Шум жорсткого диска, зазвичай, відрізняється від інших шумів (нагадує тріск) і відбувається при його інтенсивної завантаженні - наприклад, ви копіюєте великий файл або качаєте інформацію з торрента. Багатьох цей шум дратує, і в цій статті я хотів би розповісти, як можна зменшити рівень такого тріска.
До речі, відразу на початку хотів би сказати ось що. Шумлять не всі моделі жорстких дисків.
Якщо ваш пристрій що раніше не шуміло, а тепер початок - рекомендую вам його перевірити. До того ж, при появі шумів, яких раніше ніколи не було - в першу чергу не забудьте скопіювати всю важливу інформацію на інші носії, це може бути поганою ознакою.
Якщо ж такий шум у вигляді тріска у вас був завжди - значить це звичайна робота вашого жорсткого диска, адже це все таки механічний пристрій і в ньому постійно відбувається обертання магнітних дисків. Методів боротьби з таким шумом два: фіксування або кріплення жорсткого диска в корпусі пристрою так, щоб не було вібрації і резонансу; другий метод - зменшення швидкості позиціонування голівок, що зчитують (вони то якраз і тріщать).
1. Як можна зафіксувати жорсткий диск в системному блоці?
До речі, якщо у вас ноутбук - то можете відразу переходити до другої частини статті. Справа в тому, що в ноутбуці, як правило, нічого не можна придумати, тому що пристрою всередині корпусу розташовуються дуже компактно і ніяких прокладок вже не поставиш.
Якщо ж у вас звичайний системний блок, є три основні варіанти, які використовуються в таких випадках.
1) Міцно зафіксувати жорсткий диск в корпусі системного блоку. Іноді, жорсткий диск навіть не приворачивают болтиками до кріплення, він просто розташовується на «санчатах», через це при роботі видається шум. Перевірте, чи добре він закріплений, простягніть болтики, часто, його якщо і кріплять - то не на всі болтики.
2) Можна використовувати спеціальні м'які прокладки, які гасять вібрацію і тим самим пригнічують шум. До речі, такі прокладки можна виготовити і самому, з якого-небудь шматка гуми. Єдине, не робіть їх занадто великими - вони не повинні заважати вентиляції навколо корпусу жорсткого диска. Досить того, що ці прокладки будуть в місцях зіткнення вінчестера з корпусом системного блоку.
3) Чи можна жорсткий диск підвісити всередині корпусу, наприклад, на мережевому кабелі (кручений парі). Зазвичай використовують невеликі 4 шматки дроту і кріплять за допомогою них так - щоб вінчестер розташовувався так само, як якщо б він був закріплений на санчатах. Єдине, при такому кріпленні, потрібно бути дуже уважним: пересувати системний блок акуратно і без різких рухів - інакше ризикуєте вдарити жорсткий диск, а удари для нього закінчуються плачевно (тим більше, при включеному пристрої).
2. Зменшення тріска і шуму за рахунок швидкості позиціонування блоку з головками (Automatic Acoustic Management)
Є одна опція в жорстких диска, яка за замовчуванням ніде не фігурує - поміняти її можна тільки за допомогою спеціальних утиліт. Йдеться про Automatic Acoustic Management (або скорочено AAM).
Якщо не вдаватися в складні технічні подробиці - то суть в тому, щоб зменшити швидкість переміщення головок, за рахунок чого зменшується тріск і шум. Але при цьому ще і зменшується швидкість роботи жорсткого диска. Зате, в цьому випадку - ви продовжите життя жорсткого диска на порядок! Тому вибирати вам - або шум і висока швидкість роботи, або зниження рівня шуму і більш довга робота вашого диска.
До речі, хочу сказати, що зменшивши шум на своєму ноутбуці Acer - швидкість роботи я «на око» оцінити не зміг - працює так само як раніше!
І так. Для регулювання і настройки AAM - є спеціальні утиліти (про одну з них я розповідав в цій статті). Йдеться про простий і зручною утиліти - quietHDD (посилання на скачування).
Запустити її потрібно від імені адміністратора. Далі перейти в розділ AAM Settings і пересунути повзунки з 256 на 128. Після цього натиснути Apply, щоб настройки вступили в силу. Власне, після цього ви повинні відразу помітити зниження тріска.
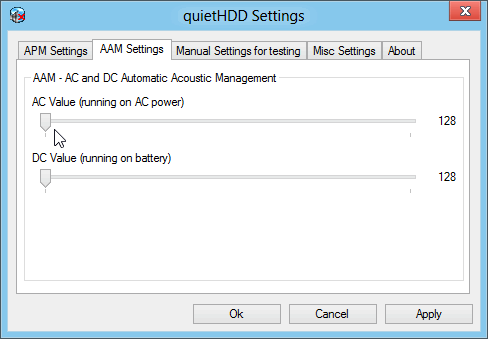
До речі, щоб кожен раз при включенні комп'ютера не запускати цю утиліту знову - додайте її в автозавантаження. Для ОС Windows 2000, XP, 7, Vista - можна просто ярлик утиліти скопіювати в меню «пуск» в папку «автозавантаження».
Для користувачів ОС Windows 8 - трохи по складніше, потрібно створити завдання в «Завдання за розкладом завдань», щоб при кожному включенні і завантаження ОС - система автоматично запускала цю утиліту. Як це зробити, дивіться в статті про автозавантаження в Windows 8.
На цьому власне все. Всім вдалої роботи жорсткого диска, і, головне, тихою.