- 1) Куди зникає місце на жорсткому диску: пошук «великих» файлів і папок
- 2) Налаштування параметрів відновлення Windows
- 3) Налаштування файлу підкачки
- 4) Видалення «сміттєвих» та тимчасових файлів
Допоможіть розробці сайту, ділитися статтею з друзями!
 Доброго дня.
Доброго дня.
Часто так буває, що ніби й не завантажувалося нових файлів на жорсткий диск, а місце на ньому все одно пропадає. Це може відбуватися з різних причин, але найчастіше місце пропадає на системному диску C, на якому встановлена Windows.
Зазвичай така пропажа не пов'язана зі шкідливими програмами або вірусами. Часто виною всьому сама ОС Windows, яка використовує вільне місце для різного роду завдань: місце під резервне збереження налаштувань (для відновлення Windows у разі збою), місце під фал підкачки, що залишилися сміттєві файли і т.д.
Ось про ці причини і способи їх усунення і поговоримо в даній статті.
зміст
- 1 + 1) Куди зникає місце на жорсткому диску: пошук «великих» файлів і папок
- 2 + 2) Налаштування параметрів відновлення Windows
- 3 3) Налаштування файлу підкачки
- 4 4) Видалення «сміттєвих» та тимчасових файлів
1) Куди зникає місце на жорсткому диску: пошук «великих» файлів і папок
Це перше питання з яким зазвичай стикаються при подібну проблему. Можна, звичайно, вручну шукати папки і файли, які займають основне місце на диску, але це довго і не раціонально.
Інший зовсім варіант - використовувати спеціальні утиліти для аналізу зайнятого місця на жорсткому диску.
Таких утиліт досить багато і на блозі у мене була недавно стаття присвячена цьому питанню. На мій погляд досить проста і швидка утиліта - це Scanner (див. Рис. 1).
https://pcpro100.info/analiz-zanyatogo-mesta-na-hdd/ - утиліти для аналізу зайнятого місця на HDD
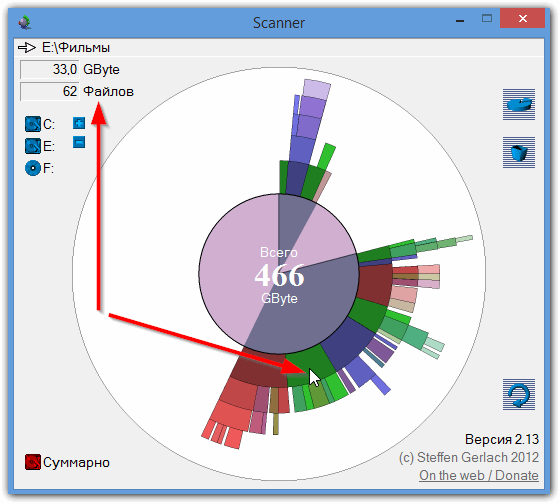
Мал. 1. Аналіз зайнятого місця на жорсткому диску.
Завдяки такій діаграмі (як на рис. 1) можна дуже швидко знайти папки і файли, які «даремно» займають місць вона жорсткому диску. Найчастіше, всьому виною виявляються:
- системні функції: резервне відновлення, файл підкачки;
- системні папки з різними «сміттям» (який давно не чистився …);
- «забуті» встановлені гри, в які вже давно ніхто з користувачів ПК не грає;
- папки з музикою, фільмами, картинками, фотографіями. До речі, у багатьох користувачів на диску сотні всяких збірок музики і картинок, в яких повно дублів файлів. Рекомендується такі дублі очищати, докладніше про це тут :.
Далі в статті розберемо по порядку, як усунути перераховані вище проблеми.
2) Налаштування параметрів відновлення Windows
Взагалі наявність резервних копій системи - це добре, тим більше, коли доводиться скористатися контрольною точкою. Тільки у випадках, коли такі копії починають забирати все більше і більше місця на жорсткому диску - працювати ставати не дуже комфортно (Windows починає попереджати про те, що на системному диску мало місця, так само ця проблема може позначитися на продуктивності системи в цілому).
Для відключення (або обмеження місця на HDD) створення контрольних точок, в ОС Windows 7, 8 зайдіть в панель управління, далі виберіть пункт «система і безпека».
Потім перейдіть у вкладку «система».

Мал. 2. Система і безпека
В сайдбарі зліва натисніть на кнопку «захист системи«. Повинно з'явитися вікно «Властивості системи» (див. Рис. 3).
Тут можна налаштувати (виберіть диск і натисніть кнопку «Налаштувати«) кількість виробленого місця на створення контрольних точок відновлення. За допомогою кнопок настройка і видалення - ви можете швидко повернути собі місце на жорсткому диску і обмежити кількість виділених мегабайт.
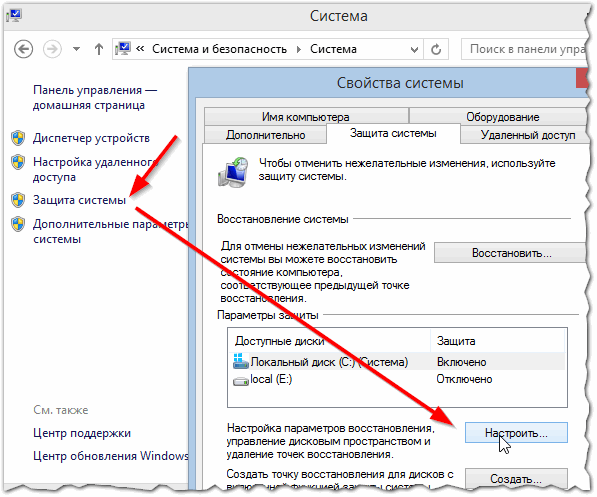
Мал. 3. настройка точок відновлення
За замовчуванням, ОС Windows 7, 8 включає контрольні точки відновлення на системному диску і ставить значення на займане місце на HDD в районі 20%. Тобто якщо ваш обсяг диска, на якому встановлена система, скажімо дорівнює 100 ГБ, то близько 20 ГБ буде віддано під контрольні точки.
Якщо місце на HDD недостатньо, рекомендується зрушити повзунок в ліву сторону (див. Рис. 4) - тим самим зменшити місце під контрольні точки.
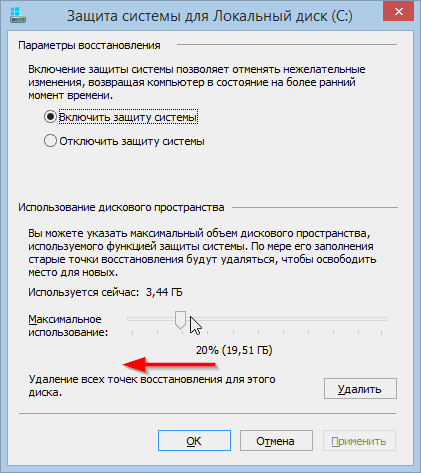
Мал. 4. Захист системи для Локальний диск (C_)
3) Налаштування файлу підкачки
Файл підкачки - це спеціальне місце на жорсткому диску, яке використовується комп'ютером, коли йому не вистачає оперативної пам'яті. Наприклад, при роботі з відео у високій роздільній здатності, високо-вимогливих іграх, графічних редакторах і ін.
Звичайно, зменшення цього файлу підкачки може знизити швидкодію вашого ПК, але іноді доцільно файл підкачки перенести на інший жорсткий диск, або встановити його розмір вручну. До речі, зазвичай рекомендують файл підкачки встановлювати приблизно в два рази більше, ніж розмір вашої реальної оперативної пам'яті.
Для редагування файлу підкачки, зайдіть у вкладку додатково (ця вкладка поруч з настройками відновлення Windows - див. Вище 2-й пункт цієї статті). Далі навпаки швидкодії натисніть на кнопку «Параметри» (див Рис. 5).
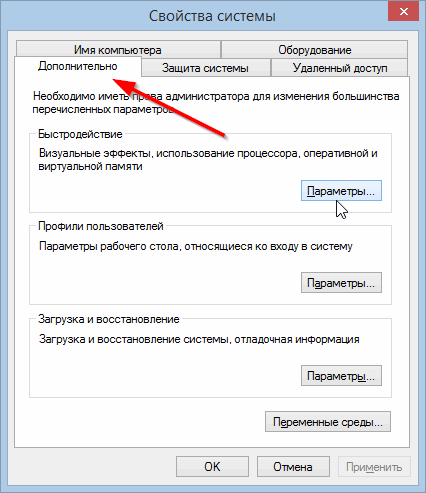
Мал. 5. Властивості системи - перехід в параметри швидкодії системи.
Далі у вікні параметрів швидкодії потрібно вибрати вкладку додатково і натиснути кнопку «Змінити» (див. Рис. 6).

Мал. 6. Параметри швидкодії
Після цього потрібно зняти галочку навпроти пункту «Автоматично вибирати обсяг файлу підкачки» і задати його вручну. До речі, тут же можна вказати жорсткий диск для розміщення файлу підкачки - рекомендується його розміщати не на системному диску, на якому встановлена Windows (завдяки цьому можна дещо прискорити роботу ПК). Потім слід зберегти настройки і перезавантажити комп'ютер (див. Рис. 7).
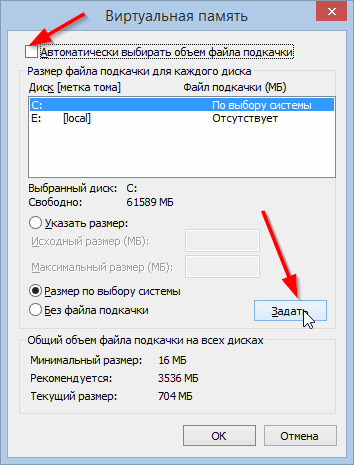
Мал. 7. Віртуальна пам'ять
4) Видалення «сміттєвих» та тимчасових файлів
Під такими файлами зазвичай мається на увазі:
- кеш браузерів;
При перегляді інтернет-сторінок - вони копіюються на ваш жорсткий диск. Це робиться для того, щоб ви могли швидко завантажити часто-відвідувані сторінки. Адже погодьтеся, зовсім не обов'язково завантажувати одні й ті ж елементи заново, достатньо звірити їх з оригіналом, і якщо вони залишилися ті ж - завантажити їх з диска.
- тимчасові файли;
Найбільше місця займають папки з тимчасовими файлами:
C: \ Windows \ Temp
C: \ Users \ Адміністратор \ AppData \ Local \ Temp (де «Адміністратор» - це ім'я облікового запису користувача).
Ці папки можна очистити, в них накопичуються файли, які потрібні в певний момент роботи програми: наприклад, при установці програми.
- різні файли журналів і т.д.
Займатися очищенням всього цього «добра» вручну - справа невдячна, та й не швидка. Є спеціальні програми, які швидко і легко очистять ПК від різного роду «сміття». Рекомендую час від часу користуватися подібними утилітами (посилання нижче).

Чистка жорсткого диска -
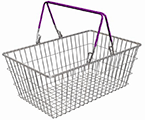
Кращі утиліти для очищення ПК -
PS
Місце на жорсткому диску можуть забирати навіть Антивіруси … По-перше, перевірте їх налаштування, подивіться що у вас знаходиться в карантині, в журналах звіту тощо. Іноді буває так, що багато файлів (заражених вірусами) відправляється в карантин, а він в свою чергу, починає забирати значне місце на HDD.
До речі, в році десь 2007-2008 антивірус Касперського на моєму ПК став значно «з'їдати» місце на диску через включеній опції «Проактивним захисту». До того ж в антивирусах є різного роду журнали, дампи та ін. Рекомендується, при подібній проблемі, звернути увагу і на них …
Перша публікація в 2022-2023р. Стаття повністю перероблена 26.07.2015