Допоможіть розробці сайту, ділитися статтею з друзями!
 Доброго дня.
Доброго дня.
Робота з відео - це одна з найпопулярніших завдань, особливо останнім часом (і потужності ПК зросли для обробки фото і відео, та й самі відеокамери стали доступні для широкого кола користувачів).
У цій невеликій статті я хочу розглянути, як можна легко і швидко вирізати з відео файлу сподобалися фрагменти. Ну, наприклад, таке завдання часто з'являється коли робиш презентацію або просто свій відеоролик з різних нарізок.
І так, приступимо.
Як вирізати фрагмент з відео
Для початку хочу сказати невелику теорію. Взагалі, відео поширюється в різних форматах, найпопулярніші з них: AVI, MPEG, WMV, MKV. Кожен формат має свої особливості (це ми не будемо розглядати в рамках цієї статті). Коли ви вирізуєте фрагмент з відео, багато програм переконвертує вихідний формат в інший і зберігають файл, вам на диск.
Конвертація з одного формату в інший - це досить тривалий процес (залежить від потужності вашого ПК, вихідної якості відео, формату в який конвертуєте). Але є такі утиліти для роботи з відео, які не будуть конвертувати відео, а просто збережуть вирізаний вами фрагмент на жорсткий диск. Ось роботу в одній з них я і покажу трохи нижче …
------------
Важливий момент! Для роботи з відео-файлами вам будуть необхідні кодеки. Якщо пакета кодеків на вашому комп'ютері немає (або Windows починає сипати помилками) - рекомендую встановити один з наступних наборів :.
------------
Boilsoft Video Splitter
Офіційний сайт: http://www.boilsoft.com/videosplitter/
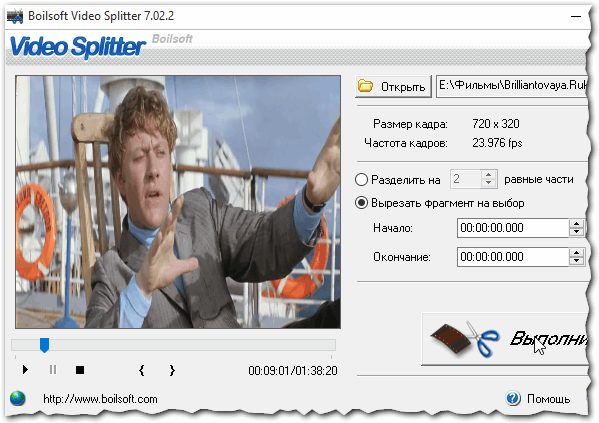
Мал. 1. Boilsoft Video Splitter - головне вікно програми
Дуже зручна і проста утиліта для того, щоб вирізати з відео будь-який вподобаний фрагмент. Утиліта платна (мабуть, це єдиний її недолік). До речі, безкоштовна версія дозволяє вирізати фрагменти, тривалість яких, не перевищує 2-х хвилин.
Розглянемо по порядку, як вирізати фрагмент з відео в цій програмі.
1) Перше, що робимо - це відкриваємо потрібне відео і ставимо початкову мітку (див. Рис. 2). До речі, зверніть увагу, що в меню опцій з'явитися потрібний проміжок часу вирізуваного фрагмента.
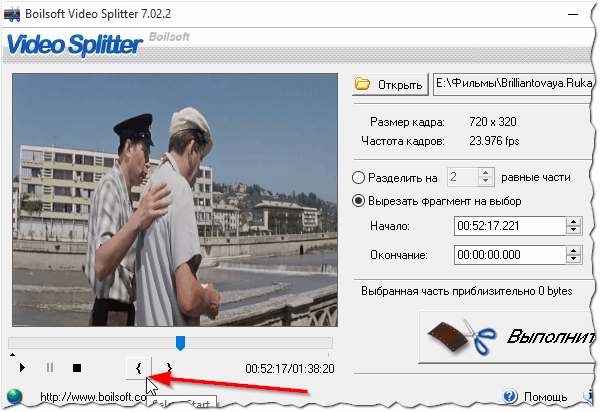
Мал. 2. Ставимо мітку початку фрагмента
2) Далі знаходимо кінець фрагмента і помічаємо його (див. Рис. 3). Так само у нас в опціях з'явитися кінцеве час фрагмента (перепрошую за тавтологію).
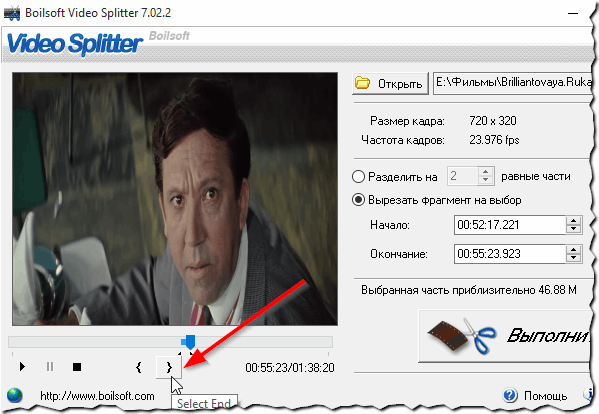
Мал. 3. Кінець фрагмента
3) Натискаємо кнопку «Виконати«.
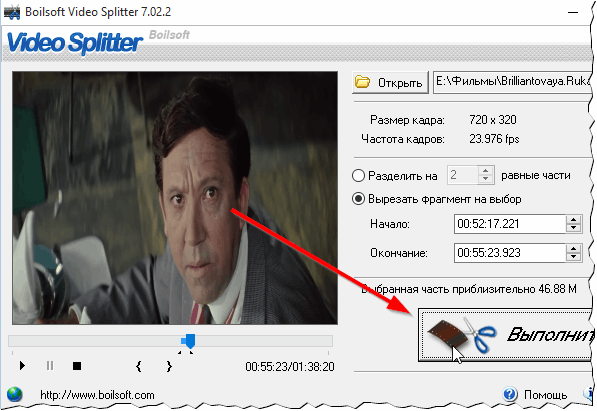
Мал. 4. Вирізаємо відео
4) Четвертий крок - дуже важливий момент. Програма нас перепитає, як ми хочемо працювати з відео:
- або його якість залишити як є (пряме копіювання без обробки, підтримуються формати: AVI, MPEG, VOB, MP4, MKV, WMV і т.д.);
- або виконати конвертування (це корисно, якщо ви хочете знизити якість відео, зменшити розмір одержуваного ролика, фрагмента).
Для того, щоб фрагмент був вирізаний з відео швидко - потрібно вибрати перший варіант (пряме потокове копіювання).
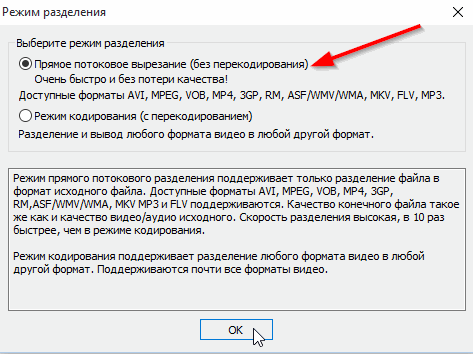
Мал. 5. Режими поділу відео
5) Власне, все! Через кілька секунд Video Splitter закінчить свою роботу і ви зможете оцінити якість відео.
PS
На цьому у мене все. Буду вдячний за доповнення по темі статті. Всього доброго