Допоможіть розробці сайту, ділитися статтею з друзями!
 Доброго дня!
Доброго дня!
Я думаю, хто часто працює за ноутбуком, іноді потрапляли в подібну ситуацію: потрібно скопіювати багато файлів з жорсткого диска ноутбука на жорсткий диск стаціонарного комп'ютера. Як це зробити?
Варіант 1. Просто підключити ноутбук і комп'ютер в локальну мережу і передати файли. Правда, якщо швидкість у вас в мережі буде не висока - то цей спосіб відніме дуже багато часу (тим більше, якщо скопіювати потрібно кілька сот гігабайт).
Варіант 2. Дістати жорсткий диск (hdd) з ноутбука і потім підключити його до комп'ютера. Всю інформацію з hdd можна буде скопіювати дуже швидко (з мінусів: потрібно витратити хвилин 5-10 часу на підключення).
Варіант 3. Купити спеціальний «контейнер» (бокс) в який можна вставити hdd ноутбука, а далі цей бокс підключити до USB порту будь-якого ПК або іншого ноутбука.
Розглянемо більш докладно останні пару варіантів …
1) Підключення жорсткого диска (hdd 2, 5 дюйма) від ноутбука до комп'ютера
Ну, перше що необхідно зробити - це дістати жорсткий диск з корпусу ноутбука (швидше за все знадобитися викрутка, залежить від вашої моделі пристрою).
Потрібно в першу чергу знеструмити ноутбук і потім вийняти акумулятор (зелена стрілка на фото нижче). Жовтими стрілками на фото позначено кріплення кришки, за якої і знаходиться жорсткий диск.
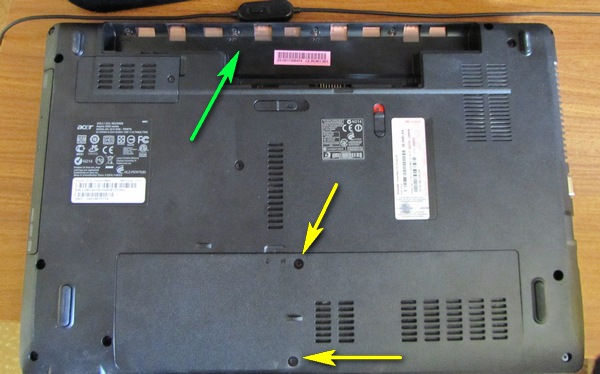
Ноутбук Acer Aspire.
Після того, як зніміть кришку - вийміть жорсткий диск з корпусу ноутбука (см. Зелена стрілка на фото нижче).

Ноутбук Acer Aspire: жорсткий диск Western Digital Blue 500 GB.
Далі відключаєте від мережі системний блок комп'ютера і знімаєте бічну кришку. Тут потрібно сказати пару слів про інтерфейсі підключення hdd.
IDE - старі інтерфейс для підключення жорсткого диска. Забезпечує швидкість підключення на рівні 133 МБ / с. Зараз зустрічається все рідше, думаю в даній статті його розглядати особливого сенсу немає …

Жорсткий диск з IDE інтерфейсом.
SATA I, II, III - новий інтерфейс підключення hdd (забезпечує швидкість 150, 300, 600 МБ / с відповідно). Основні моменти пов'язані з SATA, з точки зору звичайного користувача:
- немає джамперів які були раніше на IDE (а значить жорсткий диск не можна «неправильно» підключити);
- більш висока швидкість роботи;
- повна сумісність між собою різних версій SATA: можна не боятися конфліктів різного устаткування, диск буде працювати на будь-якому ПК, через яку версію SATA його б не підключили.

HDD Seagate Barracuda 2 TB з підтримкою SATA III.
Так ось, в сучасному системному блоці дисковод і жорсткий диск повинні підключатися через SATA інтерфейс. Наприклад, в моєму прикладі, я вирішив замість CD-ROM підключити жорсткий диск ноутбука.

Системний блок. Підключити жорсткий диск від ноутбука можна, наприклад, замість дисковода (CD-Rom).
Власне, залишилося тільки відключити дроти від дисковода і підключити до них hdd ноутбука. Потім банально включити комп'ютер і скопіювати всю потрібну інформацію.

Підключений hdd 2.5 до комп'ютера …
На фото нижче можна відзначити, що диск тепер відображається в «моєму комп'ютері» - тобто з ним можна працювати як зі звичайним локальним диском (перепрошую за тавтологію).
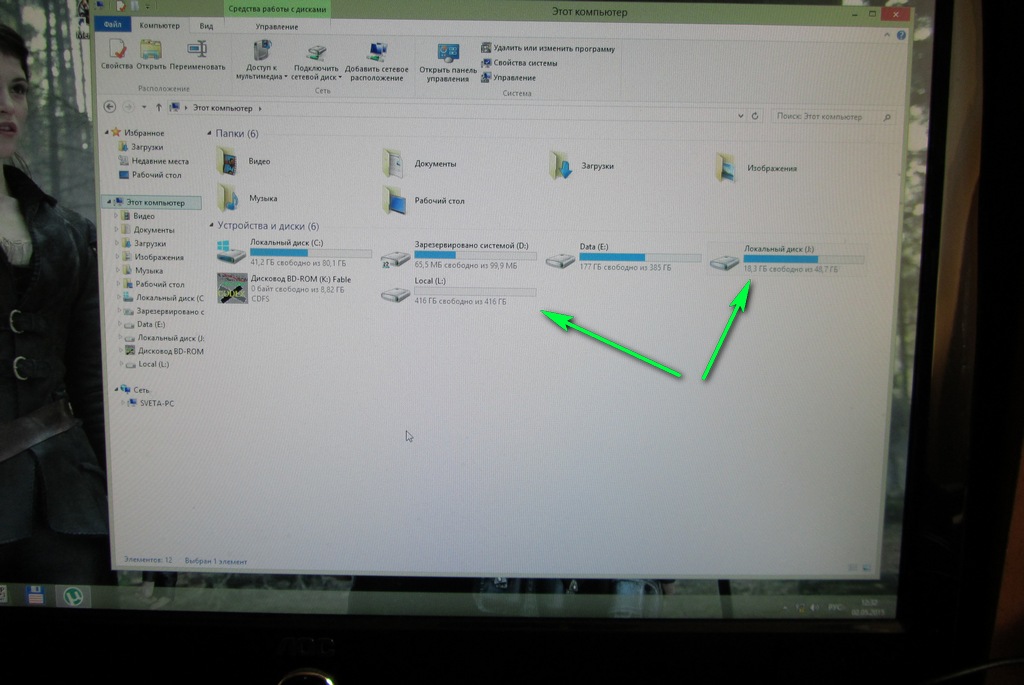
Підключений hdd 2.5 дюйма від ноутбука, відображається в «моєму комп'ютері» як самий звичайний локальний диск.
До речі, якщо ви хочете залишити диск підключеним постійно до ПК - то його потрібно закріпити. Для цього найкраще використовувати спеціальні «санчата», які дозволяють закріплювати диски 2.5 дюйма (від ноутбуків; менше за розмірами в порівнянні з комп'ютерними 3.5 дюйма) у відсіках від звичайних hdd. На фото нижче представлені подібні «санчата».

Санчата з 2.5 на 3.5 (метал).
2) Бокс (BOX) для підключення hdd ноутбука до будь-якого пристрою з USB
Для користувачів, які не хочуть «возитися» з перетягуванням дисків туди-сюди, або, наприклад, хочуть отримати переносний і зручний зовнішній диск (з залишився старого диска ноутбука) - на ринку є спеціальні пристрої - «бокси» (BOX).
Що він собою являє? Невеликий контейнер, трохи більше розміру самого жорсткого диска. У ньому, як правило, є 1-2 порту USB для підключення до портів ПК (або ноутбука). Бокс можна відкрити: всередину вставляється hdd і закріплюється там. Деякі моделі, до речі, обладнані блоком живлення.
Власне, на цьому все, після підключення диска до боксу, він закривається і потім його можна використовувати разом з боксом, так, як якщо б це був звичайний зовнішній жорсткий диск! На фото нижче представлений подібний бокс марки «Orico». На вигляд практично не відрізняється від зовнішнього hdd.

Бокс для підключення дисків 2.5 дюймів.
Якщо подивитися з заднього боку на цей бокс - то там є кришка, а за нею спеціальний «кишеню», куди і вставляється жорсткий диск. Подібні пристрої досить прості і дуже зручні.

Вид зсередини: кишеню для вставки диска hdd 2.5 дюйма.
PS
Про IDE диски говорити, напевно, немає сенсу. Чесно кажучи давно з ними не працюю, не думаю що хтось ще їх активно використовує. Буду вдячний, якщо хтось додасть по цій темі …
Всім гарної роботи hdd!