Допоможіть розробці сайту, ділитися статтею з друзями!
 Доброго вам дня.
Доброго вам дня.
Я думаю, що ті користувачі, у кого багато фотографій, картинок, шпалер ні раз стикалися з тим, що на диску зберігаються десятки однакових файлів (а ще є сотні схожих …). А місце вони можуть займати дуже порядно!
Якщо самостійно шукати схожі картинки і видаляти їх - то не вистачить ніякого часу і сил (особливо, якщо колекція значна). З цієї причини, вирішив я випробувати одну утиліту на своїй невеликій колекції шпалер (близько 80 ГБ, близько 62000 картинок і фото) і показати результати (думаю, багатьом користувачам це було б цікаво). І так …
Пошук схожих зображень в папці
Примітка! Ця процедура трохи відрізняється від пошуку однакових файлів (дублікатів). Програмі буде потрібно значно більше часу щоб просканувати кожну картинку і порівняти її з іншими для пошуку схожих файлів. Але почати цю статтю я хочу саме з цього способу. Трохи нижче в статті розгляну пошук повних копій картинок (це робиться набагато швидше).
На рис. 1 показана піддослідна папка. Звичайнісінька, на самому звичайному жорсткому диску, в неї завантажувати і завантажувалося сотні картинок, як власних, так і з інших сайтів. Природно, з часом ця папка сильно розрослася і її необхідно було «прорідити» …
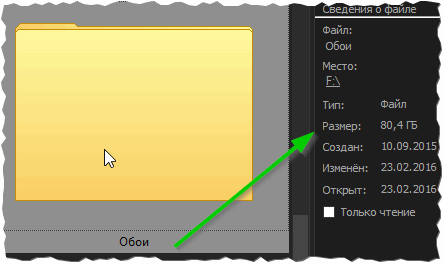
Мал. 1. Папка для оптимізації.
Image Comparer (утиліта для сканування)
Офіційний сайт: http://www.imagecomparer.com/rus/

Невелика утиліта для пошуку схожих картинок на комп'ютері. Допомагає заощадити багато часу для тих користувачів, які працюють з картинками (фотографів, дизайнерів, любителів колекціонувати шпалери і т.д.). Підтримує російську мову, працює у всіх популярних ОС Windows: 7, 8, 10 (32/64 bits). Програма платна, але є цілий місяць для тестування, щоб переконатися в її здібностях :).
Після запуску утиліти перед вами відкриється майстер порівняння, який покроково вас проведе серед всіх налаштувань, які потрібно задати для початку сканування ваших картинок.
1) У першому кроці просто натискаєте далі (див. Рис. 2).
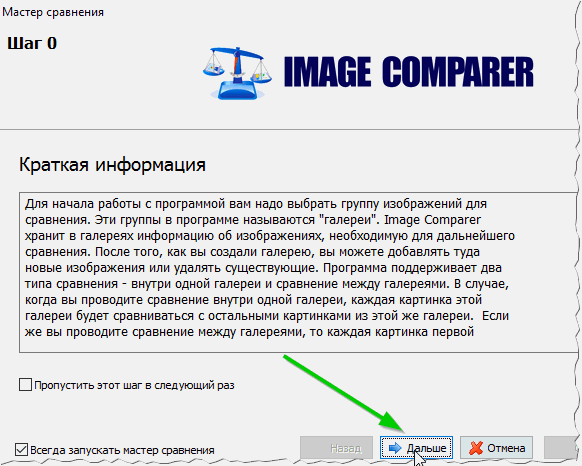
Мал. 2. Майстер з пошуку картинок.
2) У мене на комп'ютері картинки збережені в одній папці на одному диску (тому дві галереї створювати не було сенсу …) - значить логічний вибір «Всередині однієї групи зображень (галереї)» (думаю, у багатьох користувачів справи йдуть приблизно так само, тому можна відразу зупинить ьсвой вибір на першому пункті, див. рис. 3).
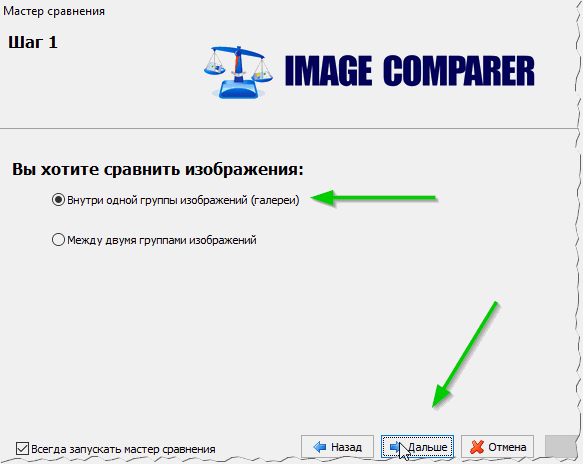
Мал. 3. Вибір галереї.
3) У цьому кроці потрібно просто вказати папку (папки) з вашими картинками, які ви будете сканувати і шукати серед них схожі картинки.
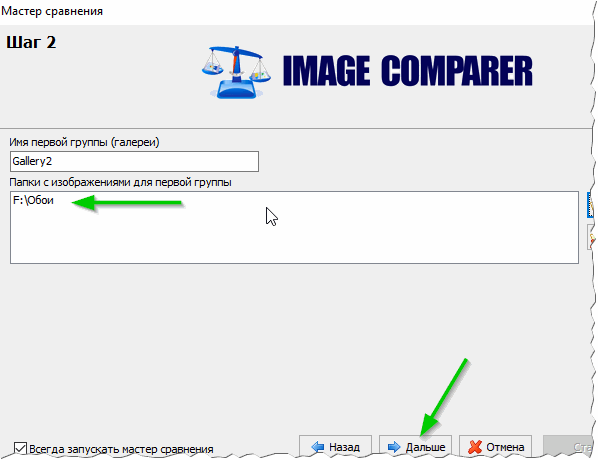
Мал. 4. Вибір папки на диску.
4) У цьому кроці потрібно вказати, як буде проводитися пошук: схожі зображення або тільки точні копії. Рекомендую вибрати перший варіант, так у вас знайдеться більше копій картинок, які вам навряд чи потрібні …
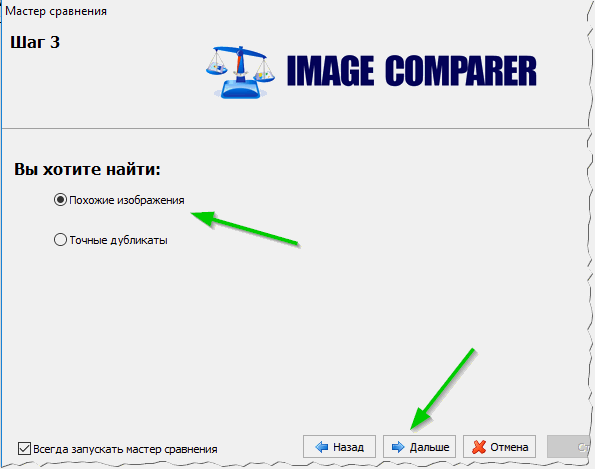
Мал. 5. Вибір типу сканування.
5) Останній крок - вказати папку, де буде збережений результат пошуку і аналізу. Наприклад, я вибрав робочий стіл (див. Рис. 6) …
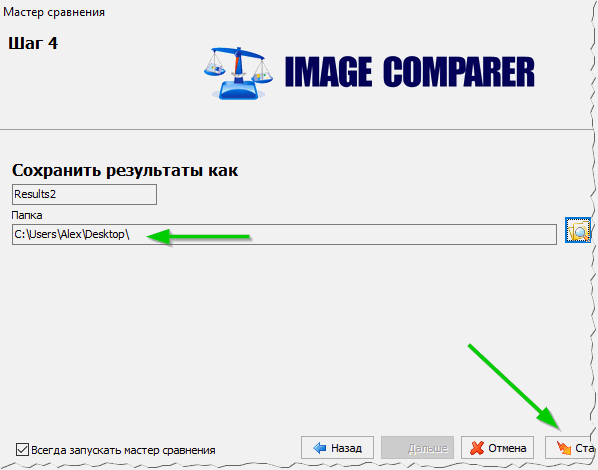
Мал. 6. Вибір місця для збереження результатів.
6) Далі починається процес додавання зображень в галерею і їх аналіз. Процес займає тривалий час (в залежності від кількості ваших картинок в папці). Наприклад, в моєму випадку знадобилося трохи більше години часу …

Мал. 7. Процес пошуку.
7) Власне, після сканування - ви побачите вікно (як на рис. 8), в якому будуть показані картинки з точними дублями і картинки дуже схожі один на одного (наприклад, один і той же фото з різними дозволами або збереженими в різний формат, рис. 7).
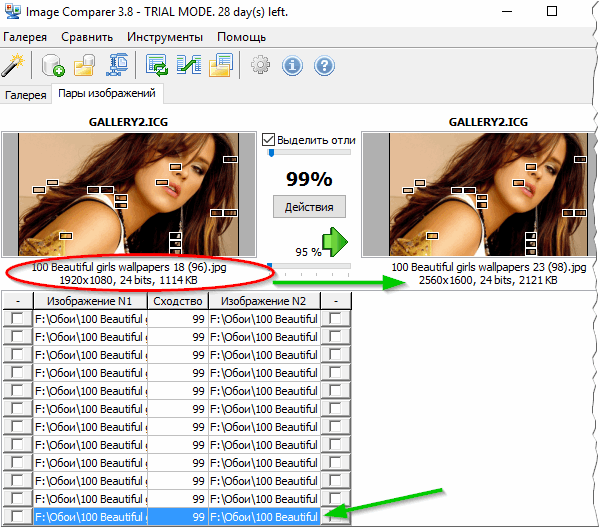
Мал. 8. Результати …
Плюси використання утиліти:
- Звільнення місця на жорсткому диску (причому, іноді, значно. Наприклад, я видалив близько 5-6 ГБ зайвого фото!);
- Легкий майстер, який крок за кроком проведе через всі налаштування (це великий плюс);
- Програма не завантажує процесор і диск, а тому при скануванні можна її просто згорнути і займатися своїми справами.
мінуси:
- Щодо тривалий час на сканування і формування галереї;
- Не завжди схожі картинки є схожими (тобто алгоритм іноді помиляється, і при ступеня порівняння в 90%, наприклад, часто видає мало-схожі картинки. Власне, без ручної «модерації» не обійтися).
Пошук однакових картинок на диску (пошук повних дублікатів)
Цей варіант очищення диска більш швидкий, але він досить «грубий»: видалити таким способом вийти тільки точні дублікати картинок, але якщо вони різного дозволу, трохи відрізняється розмір файлів або формат - то даний спосіб навряд чи допоможе. В цілому, для регулярної швидкої «прополки» диска - цей спосіб підійде краще, а після нього, логічно, можна пошукати схожі картинки, як було описано вище.
Glary Utilites
Стаття з оглядом:
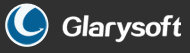
Це відмінний комплекс утиліт для оптимізації роботи ОС Windows, чищення диска, для точкової настройки деяких параметрів. Загалом, набір вкрай корисний і рекомендую мати його на кожному ПК.
У цьому комплексі є одна невелика утиліта з пошуку дублікатів файлів. Ось її то і хочу використовувати …
1) Після запуску Glary Utilites відкрийте розділ «Модулі» і в підрозділі «Очищення» виберіть «Пошук дублікатів файлів«, як на рис. 9.
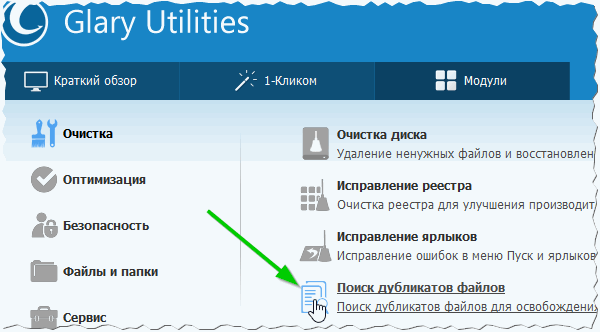
Мал. 9. Glary Utilites.
2) Далі перед вами має з'явитися вікно, в якому потрібно вибрати диски (або папки) для сканування. Так як програма сканує диск дуже швидко - можете вибирати для пошуку не один, а відразу все диски!
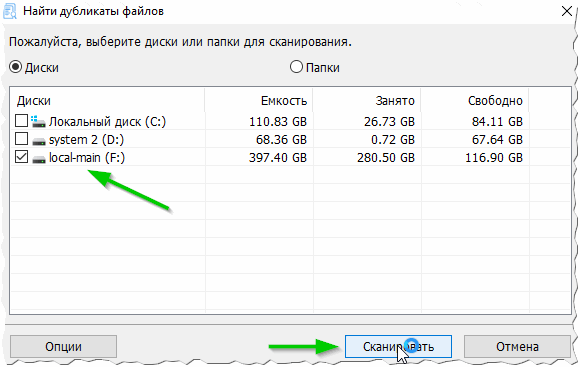
Мал. 10. Вибір диска для сканування.
3) Власне, диск на 500 ГБ сканується утилітою приблизно за 1-2 хв. (А то і швидше!). Після сканування утиліта представить вам результати (як на рис. 11), в яких можна легко і швидко видалити копії файлів, які вам не потрібні на диску.

Мал. 11. Результати.
По цій темі у мене сьогодні все. Всім вдалих пошуків