Допоможіть розробці сайту, ділитися статтею з друзями!
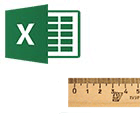 Вітаю всіх на блозі.
Вітаю всіх на блозі.
Сьогоднішня стаття присвячена таблиць, з якими більшості доводилося працювати при роботі за комп'ютером (перепрошую за тавтологію).
Багато починаючі користувачі часто ставлять одне і те ж питання: «… а як створити в Excel таблицю з точними розмірами до сантиметра. Ось в Word все набагато простіше, «взяв» лінійку, побачив рамку аркуша і накреслив … ».
Насправді в Excel все набагато простіше, і так само можна намалювати таблицю, ну а про те, які можливості дає таблиця в Excel я і говорити не буду (для початківців буде цікаво) …
І так, більш докладно про кожен крок …
створення таблиці
Крок 1: включення рамок сторінки + режим розмітки
Будемо вважати що ви тільки що відкрили Excel 2022-2023 (всі дії практично аналогічні в версіях 2022-2023 і 2007).
Перше, що багатьох лякає, це відсутність видимості рамок сторінки: тобто не видно, де межі листа у сторінки (в Word відразу відображається альбомний аркуш).
Щоб побачити межі листа, найкраще відправити документ на друк (на перегляд), але не друкувати його. Коли ви вийдіть з режиму друку, ви побачите в документі тонку пунктирну лінію - це і є межа листа.

Режим друку в Excel: для включення зайти в меню «файл / друк». Після виходу з нього - в документі будуть межі листа.
Для ще більш точної розмітки, зайдіть в меню «вид» і включіть режим «розмітка сторінки«. Перед вами повинна з'явитися «лінійка» (див. Сіру стрілку на скріншоті нижче) + альбомний аркуш постане з межами як в Word.
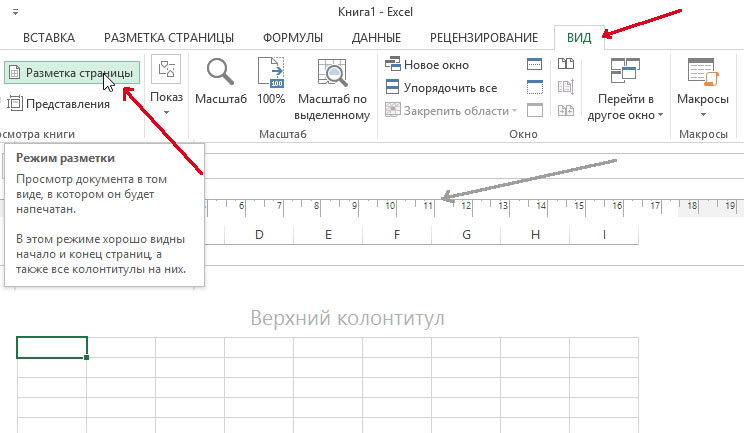
Розмітка сторінки в Excel 2022-2023.
Крок 2: вибір формату аркуша (А4, А3 …), розташування (альбомний, книжковий).
Перед тим, як почати створювати таблицю, потрібно вибрати формат аркуша і його розташування. Найкраще це проілюструє 2 скріншота нижче.
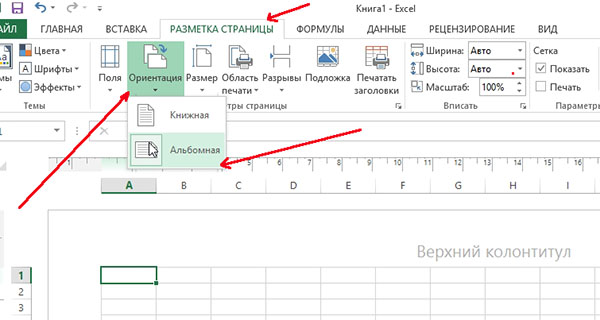
Орієнтація аркуша: зайти в меню «розмітка сторінки», вибрати пункт «орієнтація».
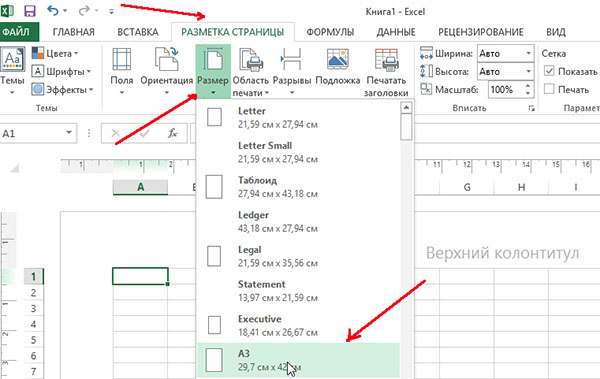
Розмір сторінки: для заміни формату листа з А4 на А3 (або інший), необхідно зайти в меню «розмітка сторінки», далі вибрати пункт «розмір» і у спливаючому контекстному меню вибрати необхідний формат.
Крок 3: створення таблиці (малювання)
Після всіх приготувань можна приступити до малювання таблиці. Найзручніше це робити за допомогою функції «кордону». Трохи нижче скріншот з поясненнями.
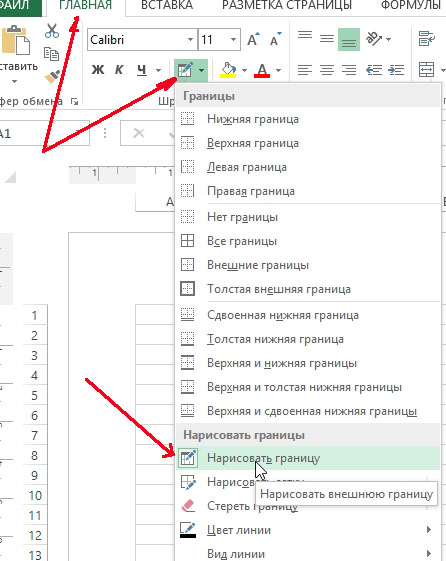
Для того, щоб намалювати таблицю: 1) перейти в розділ «головна»; 2) відкрити меню «кордону»; 3) в контекстному меню вибрати пункт «намалювати кордон».
Розмір колонок
Розміри колонок зручно регулювати по лінійці, яка покаже точний розмір в сантиметрах (см.).
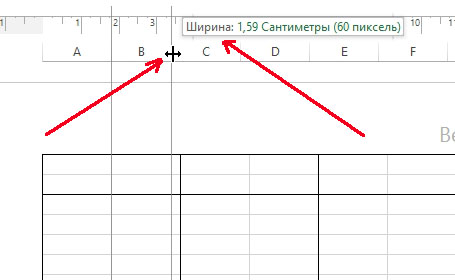
Якщо потягнути за повзунок, змінюючи ширину колонок - то лінійка буде показувати її ширину в см.
Розмір рядків
Розміри рядків можна правити аналогічним чином. Див. Скріншот нижче.
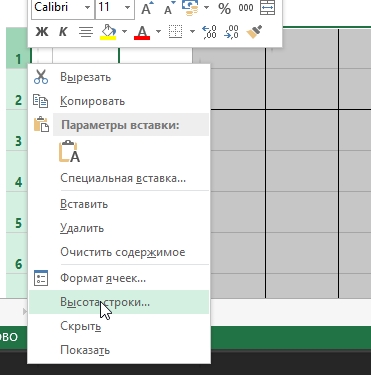
Для зміни висоти рядків: 1) виділити потрібні рядки; 2) натиснути по ним правою кнопкою мишки; 3) В контекстному меню вибрати «висота рядка»; 4) Поставити необхідну висоту.
На цьому все. До речі, більш простий варіант створення таблиці був розібраний в одній невеличкій замітці :.
Всім вдалої роботи!