Допоможіть розробці сайту, ділитися статтею з друзями!
 Добрий день.
Добрий день.
Bluetooth вкрай зручна штука, що дозволяє передавати легко і швидко інформацію між різними пристроями. Майже всі сучасні ноутбуки (планшети) підтримують цей тип тип бездротової передачі даних (для звичайних ПК є міні-адаптери, з вигляду не відрізняються від «звичайної» флешки).
У цій невеликій статті я хотів по кроках розглянути включення Bluetooth в «новомодної» ОС Windows 10 (досить часто зустрічаю подібні питання). І так …
1) Питання перше: чи є Bluetooth-адаптер на комп'ютері (ноутбуці) і встановлені драйвера?
Найпростіший спосіб розібратися з адаптером і драйверами - це відкрити диспетчер пристроїв в Windows.
Примітка! Щоб відкрити диспетчер пристроїв в Windows 10: просто зайдіть в панель управління, далі виберіть вкладку «Обладнання і звук«, потім в підрозділі «Пристрої та принтери» виберіть одне з посилань (як на рис. 1).
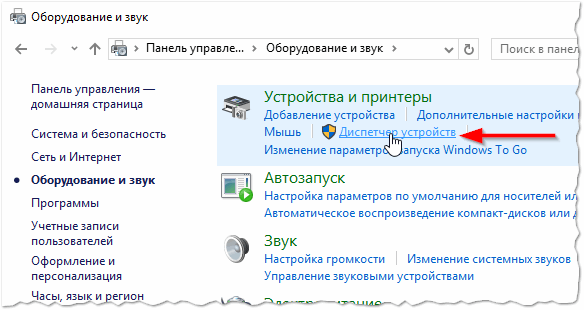
Мал. 1. Диспетчер пристроїв.
Далі уважно перегляньте весь список представлених пристроїв. Якщо серед пристроїв буде вкладка «Bluetooth» - розкрийте її і подивіться, чи немає навпроти встановленого адаптера жовтих або червоних знаків оклику (приклад, де все добре, показаний на рис. 2; де погано - на рис. 3).
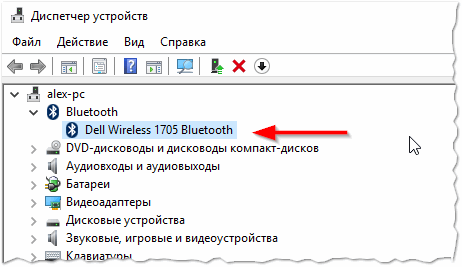
Мал. 2. Bluetooth адаптер встановлений.
Якщо вкладки «Bluetooth» не буде, але буде вкладка «Інші пристрої« (в якій ви знайдете невідомі пристрої як на рис. 3) - можливо, що серед них і є потрібний адаптер, але на нього ще не були встановлені драйвера.
Щоб перевірити драйвера на комп'ютері в авто-режимі, рекомендую скористатися моєю статтею:
 - оновлення драйверів за 1 клік:
- оновлення драйверів за 1 клік:
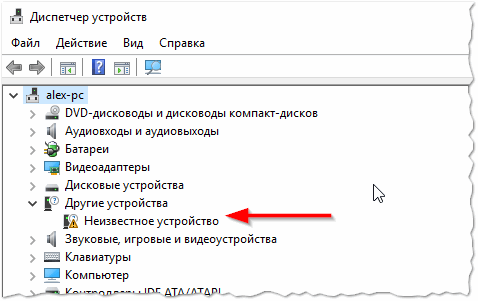
Мал. 3. Невідомий пристрій.
Якщо ж в диспетчері пристроїв немає ні вкладки Bluetooth, ні невідомих пристроїв - значить у вас просто немає Bluetooth-адаптера на ПК (ноутбуці). Виправляється це досить швидко - необхідно придбати Bluetooth-адаптер. Представляє він з себе по виду звичайну флешку (див. Рис. 4). Після того, як ви її підключіть до порту USB, Windows (зазвичай) автоматично встановлює на нього драйвера і включає його. Далі ви їм зможете користуватися в звичайному режимі (як і вбудованим).

Мал. 4. Bluetooth-адаптер (зовні не відрізняється від звичайної флешки).
2) Чи включений Bluetooth (як його включити, якщо немає …)?
Зазвичай, якщо Bluetooth включений - можна побачити його фірмовий значок в треї (біля годинника, див. Рис. 5). Але досить часто Bluetooth відключають, так як деякі їм взагалі не користуються, інші з міркувань економії акумуляторної батареї.
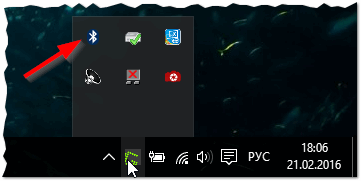
Мал. 5. Значок Bluetooth.
Важлива замітка! Якщо ви не користуєтеся Bluetooth - то рекомендується його вимикати (принаймні на ноутбуках, планшетах і телефонах). Справа в тому, що цей адаптер досить багато споживає енергії, в наслідок чого акумуляторна батарея швидко розряджається. Про це, до речі, у мене на блозі була замітка :.
Якщо значка немає - то в 90% випадків Bluetooth у вас вимкнений. Щоб включити його, відкрийте мене ПУСК і виберіть вкладку параметри (див. Рис. 6).
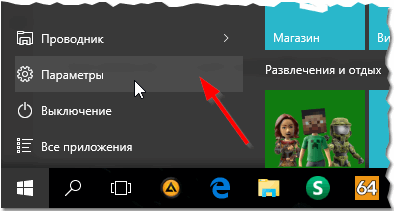
Мал. 6. Параметри в Windows 10.
Далі перейдіть в розділ «Пристрої / Bluetooth» і поставте кнопку включення в потрібне положення (див. Рис. 7).
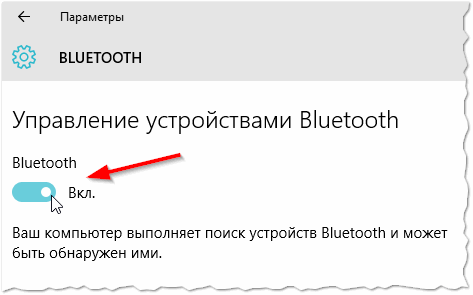
Мал. 7. Bluetooth вмикач …
Власне, після цього у вас повинно все працювати (і з'явитися характерний значок в треї). Далі можна передавати файли з одного пристрою на інший, расшарівать інтернет і т.д.
Як правило, основні проблеми пов'язані з драйверами і не стабільною роботою зовнішніх адаптерів (чомусь найбільше проблем саме з ними). На цьому все, всім всього хорошого! За доповнення - буду дуже вдячний …