Допоможіть розробці сайту, ділитися статтею з друзями!
 Після того, як ви включаєте комп'ютер, управління ним передається Bios - невеликий мікропрограмі, що зберігається в ПЗУ материнської плати.
Після того, як ви включаєте комп'ютер, управління ним передається Bios - невеликий мікропрограмі, що зберігається в ПЗУ материнської плати.
На Bios лягає маса функцій з перевірки та визначення обладнання, передача управління завантажувачу ОС. Через Bios можна змінювати налаштування дати, часу, ставити пароль на завантаження, визначати пріоритет завантаження пристроїв тощо.
У цій статті розберемося, як найкраще оновити цю мікропрограму на прикладі материнських плат від Gigabyte …
зміст
- 1 1. Навіщо потрібно оновлювати Bios?
- 2 2. Оновлення Bios
- 2.1 2.1 Визначення потрібної версії
- 2.2 2.2 Підготовка
- 2.3 2.3. оновлення
- 3 3. Рекомендації по роботі з Bios
1. Навіщо потрібно оновлювати Bios?
Взагалі, просто так з цікавості або за гонитвою за найновішою версією Bios - оновлюватися не варто. Все одно нічого, крім цифри більш нової версії ви не отримаєте. А ось в нижчеперелічених випадках, мабуть, є сенс задуматися про оновлення:
1) Неможливість старої прошивки визначати нові пристрої. Наприклад, ви купили новий жорсткий диск, а стара версія Bios не може його правильно визначити.
2) Різні глюки і помилки в роботі старої версії Bios.
3) Нова версія Bios істотно може збільшити швидкодію комп'ютера.
4) Поява нових можливостей, яких раніше не було. Наприклад, можливість завантажуватися з флешок.
Відразу хотілося б попередити всіх: оновлюватися, в принципі, потрібно, тільки робити це треба вкрай обережно. При неправильному оновленні ви можете зіпсувати материнську плату!
Так само не забудьте, що якщо ваш комп'ютер на гарантії - оновлення Bios позбавляє вас права гарантійного обслуговування!
2. Оновлення Bios
2.1 Визначення потрібної версії
Перед оновленням завжди потрібно правильно визначити модель материнської плати і версію Bios. Оскільки в документах до комп'ютера не завжди можуть бути точні відомості.
Для визначення версії найкраще скористатися утилітою Everest (посилання на сайт: http://www.lavalys.com/support/downloads/).
Після установки і запуску утиліти, перейдіть в розділ системної плати і виберіть її властивості (див. Скріншот нижче). Чітко бачимо модель материнської плати Gigabyte GA-8IE2004 (-L) (по її моделі та будемо шукати Bios на сайті виробника).
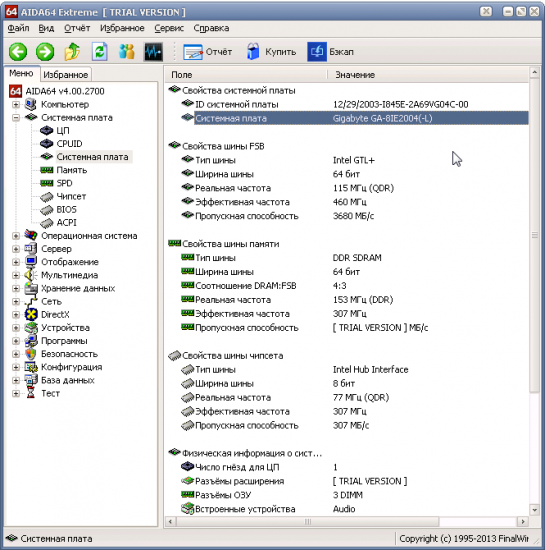 Ще нам необхідно з'ясувати версію безпосередньо встановленого Bios. Просто, коли ми зайдемо на сайт виробника, там може бути представлено кілька версій - нам потрібно вибрати новіше діючої на ПК.
Ще нам необхідно з'ясувати версію безпосередньо встановленого Bios. Просто, коли ми зайдемо на сайт виробника, там може бути представлено кілька версій - нам потрібно вибрати новіше діючої на ПК.
Для цього в розділі «Системна плата» вибираємо пункт «Bios». Навпаки версії Bios бачимо «F2». Бажано записати куди небудь в блокнотик модель вашої материнської плати і версії Биос. Помилка навіть в одну цифру може призвести до сумних наслідків для вашого комп'ютера …
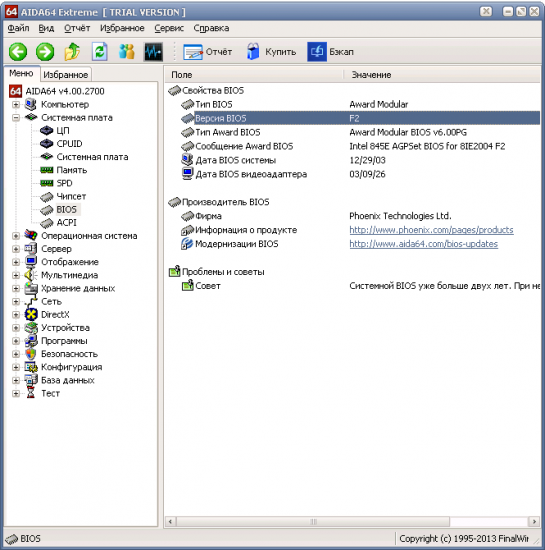
2.2 Підготовка
Підготовка головним чином полягає в тому, що вам необхідно по моделі материнської плати скачати потрібну версію Bios.
До речі, заздалегідь потрібно попередити, завантажуйте прошивки тільки з офіційних сайтів! Причому, бажано не встановлювати бета-версії (версії в стадії тестування).
У своєму прикладі вище, офіційний сайт материнської плати: http://www.gigabyte.com/support-downloads/download-center.aspx.
На цій сторінці можна знайти модель своєї плати, а потім переглянути останні новини до неї. Вводимо модель плати ( «GA-8IE2004») в рядок «Search Keywords» і знаходимо свою модель. Див. Скріншот нижче.
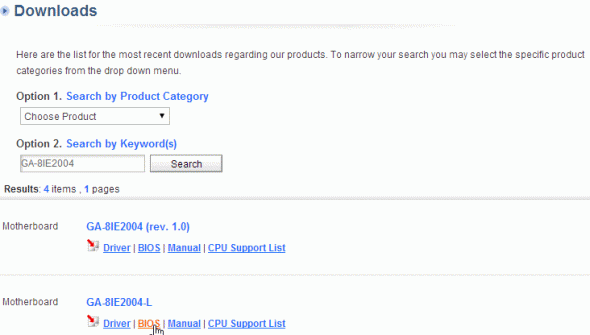
На сторінці зазвичай вказується кілька версій Bios з описами, коли вони вийшли, і короткими коментарями, що в них нового.
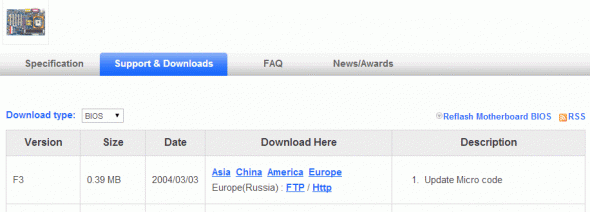 Викачуємо новіший Bios.
Викачуємо новіший Bios.
Далі нам потрібно витягти файли з архіву і помістити їх на флешку або дискетку (дискета може знадобитися для оч. Старих материнських плат, в яких відсутня можливість оновлення з флешки). Флешку попередньо потрібно відформатувати в систему FAT 32.
Важливо! Під час процесу оновлення не можна допускати стрибків напруги або відключення електрики. Якщо таке станеться ваша материнська плата може прийти в непридатність! Тому, якщо у вас є джерело безперебійного живлення, або у знайомих - підключіть його на такий відповідальний момент. В крайньому випадку, відкладіть оновлення на пізній спокійний вечір, коли ніякої сусід не додумається в цей час включити зварювальний апарат або тен для обігріву.
2.3. оновлення
Взагалі, оновлювати Bios можна, принаймні, двома способами:
1) Безпосередньо в системі ОС Windows. Для цього є спеціальні утиліти на сайті виробника вашої материнської плати. Варіант, звичайно, хороший, особливо для зовсім початківців користувачів. Але, як показує практика, сторонні додатки, на зразок антивіруса, можуть істотно зіпсувати вам життя. Якщо раптом комп'ютер зависне при такому оновленні - що потім робити - питання складне … Все ж краще спробувати оновити своїми силами з під DOS …
2) За допомогою Q-Flash - утиліти для поновлення Bios. Викликається, коли ви вже зайшли в налаштування Bios. Цей варіант надійніше: при процесі в пам'яті комп'ютера відсутні будь-які антивіруси, драйвера та ін. - тобто ніякі сторонні програми не завадять процесу оновлення. Його ми з вами і розглянемо нижче. До того ж, його можна рекомендувати як самий універсальний спосіб.
При включенні ПК заходите в налаштування Bios (зазвичай кнопка F2 або Del).
Далі бажано скинути настройки Bios в оптимізовані. Зробити це можна лише за допомогою функції «Load Optimized default», а потім зберігши настройки ( «Save and Exit»), виходячи з Bios. Комп'ютер перезавантажитися і ви знову зайдіть в Біос.
Тепер в самому низу екрану нам дана підказка, якщо натиснути на кнопку «F8» запуститься утиліта Q-Flash - запускаємо її. Комп'ютер вас перепитає, чи точно запустити - тиснемо на «Y» на клавіатурі, а потім на «Enter».
 У моєму прикладі запустилася утиліта, яка пропонує працювати з дискеткою, тому що материнська плата дуже стара.
У моєму прикладі запустилася утиліта, яка пропонує працювати з дискеткою, тому що материнська плата дуже стара.
Діяти тут просто: спочатку зберігаємо діючу версію Bios, вибравши «Save Bios …», а потім натиснути на «Update Bios …». Тим самим, в разі нестабільної роботи нової версії - ми завжди можемо оновитися на старішу, перевірену часом! Тому не забудьте зберегти робочу версію!
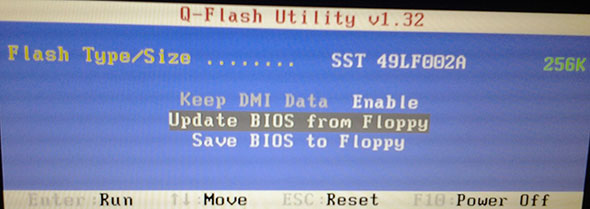 У більш нових версіях утиліти Q-Flash у вас буде вибір, з яким носієм працювати, наприклад, з флешкою. Це дуже популярний варіант на сьогоднішній день. Приклад роботи новішій, див. Нижче на зображенні. Принцип роботи той же: спочатку збережіть на флешку стару версію, а потім переходите до оновлення, натиснувши на «Update ..».
У більш нових версіях утиліти Q-Flash у вас буде вибір, з яким носієм працювати, наприклад, з флешкою. Це дуже популярний варіант на сьогоднішній день. Приклад роботи новішій, див. Нижче на зображенні. Принцип роботи той же: спочатку збережіть на флешку стару версію, а потім переходите до оновлення, натиснувши на «Update ..».
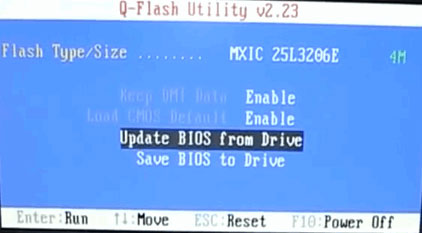 Далі вас попросять вказати, звідки ви хочете встановити Bios - вказуєте носій. На зображенні нижче представлений «HDD 2-0», що представляє збій звичайну флешку.
Далі вас попросять вказати, звідки ви хочете встановити Bios - вказуєте носій. На зображенні нижче представлений «HDD 2-0», що представляє збій звичайну флешку.
 Далі на нашому носії ми повинні побачити сам файл Биос, який ми скачували кроком раніше з офіційного сайту. Наводитеся на нього і тиснете на «Enter» - запускається читання, потім вас перепитають, чи точно оновлювати Биос, якщо натиснете «Enter» - програма почне роботу. У цей момент взагалі не чіпайте і не натискайте жодної кнопки на комп'ютері. Оновлення займає приблизно 30-40 секунд.
Далі на нашому носії ми повинні побачити сам файл Биос, який ми скачували кроком раніше з офіційного сайту. Наводитеся на нього і тиснете на «Enter» - запускається читання, потім вас перепитають, чи точно оновлювати Биос, якщо натиснете «Enter» - програма почне роботу. У цей момент взагалі не чіпайте і не натискайте жодної кнопки на комп'ютері. Оновлення займає приблизно 30-40 секунд. 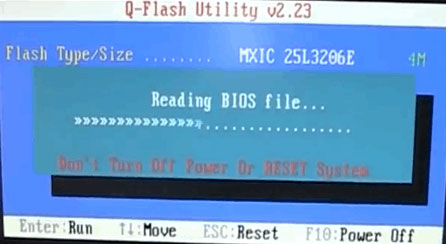
Усе! Ви оновили Биос. Комп'ютер відправиться на перезавантаження, і якщо все пройшло вдало - ви будете працювати вже в новій версії …
3. Рекомендації по роботі з Bios
1) Без потреби не заходьте і не міняйте налаштування Bios, особливо ті, які вам не знайомі.
2) Щоб скинути параметри Bios в оптимальні: вийміть батарейку з материнської плати і почекайте не менше 30 сек.
3) Чи не оновлюйте Bios просто так, тільки тому, що є нова версія. Оновлювати слід тільки в разі крайньої необхідності.
4) Перед оновленням збережіть робочу версію Биос на флешку або дискету.
5) 10 раз перевірте версію прошивки, яку ви скачали з офіційного сайту: та чи вона, для тієї чи материнської плати і т.п.
6) Якщо не впевнені в своїх силах і не дуже ознайомлені з ПК - не оновлюється самостійно, довіртеся більш досвідченим користувачам або сервісним центрам.
На цьому все, всім вдалих оновлень!