- 1) Як дізнатися модель своєї відеокарти?
- 2) Оновлення драйвера для відеокарти AMD (Radeon)
- 3) Оновлення драйвера для відеокарти Nvidia
- 4) Автоматичний пошук драйвера і оновлення в Windows 7/8
- 5) Спец. утиліти для пошуку драйверів
Допоможіть розробці сайту, ділитися статтею з друзями!
 Доброго дня. Продуктивність відеокарти серйозно залежить від використовуваних драйверів. Дуже часто розробники вносять виправлення в драйвера, які можуть трохи підвищити продуктивність карти, особливо це стосується нових ігор.
Доброго дня. Продуктивність відеокарти серйозно залежить від використовуваних драйверів. Дуже часто розробники вносять виправлення в драйвера, які можуть трохи підвищити продуктивність карти, особливо це стосується нових ігор.
Так само рекомендується перевірити і оновити драйвера відеокарти в випадках коли:
- зависає картинка в грі (або в відео), може почати сіпатися, гальмувати (особливо, якщо по системним вимогам гра повинна працювати нормально);
- зміна кольору деяких елементів. Наприклад, у мене колись на мапі Radeon 9600 не відображається вогонь (точніше, він не був яскраво помаранчевим або червоним - замість цього був бляклий світло помаранчевий колір). Після поновлення - кольору заграли новими фарбами !;
- деякі ігри та програми вилітають з помилками відеодрайвера (типу «від відеодрайвера не було отримано відповіді …»).
І так, приступимо …
зміст
- 1 + 1) Як дізнатися модель своєї відеокарти?
- 2 + 2) Оновлення драйвера для відеокарти AMD (Radeon)
- 3 3) Оновлення драйвера для відеокарти Nvidia
- 4 4) Автоматичний пошук драйвера і оновлення в Windows 7/8
- 5 5) Спец. утиліти для пошуку драйверів
1) Як дізнатися модель своєї відеокарти?
Перш ніж завантажувати та встановлювати / оновлювати драйвера, необхідно точно знати модель відеокарти. Розглянемо кілька способів, як це зробити.
спосіб №1
Найпростіший варіант - підняти документи і папери, які йшли разом з ПК при покупці. У 99% випадків серед цих документів будуть все характеристики вашого комп'ютера, в тому числі і модель відеокарти. Часто, особливо на ноутбуках, є наклейки з вказаною моделлю.
спосіб №2
Скористатися який-небудь необхідні інструменти для визначення характеристик комп'ютера (посилання на статтю про таких програмах :). Мені особисто, останнім часом, найбільше подобається hwinfo.
----------

Офіційний сайт: http://www.hwinfo.com/
Плюси: є портативна версія (не потрібно встановлювати); безкоштовна; показує всі основні характеристики; є версії для всіх ОС Windows, в тому числі для 32 і 64 бітних; не потрібно налаштовувати та ін. - досить запустити і через 10 сек. ви будете знати все про вашу відеокарту!
----------
Ось, наприклад, на моєму ноутбуці ця утиліта видала наступне:

Відеокарта - AMD Radeon HD 6650M.
спосіб №3
Цей спосіб мені не дуже подобається, і підійде він для тих, хто оновлює драйвер (а не встановлює його заново). В ОС Windows 7/8 спочатку потрібно зайти в панель управління.
Далі в пошуковому рядку наберіть слово «диспетчер» і переходите в диспетчер пристроїв.
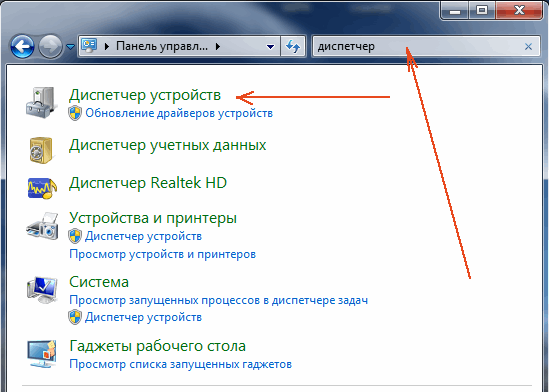
Потім в диспетчері пристроїв розкрийте вкладку «Відеоадаптери» - в ній повинна відображатися ваша відеокарта. Див. Скріншот нижче.
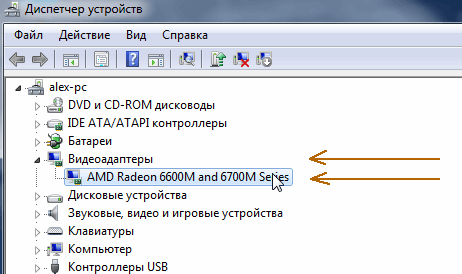
І так, тепер знаючи модель карти, можна приступити до пошуку драйвера для неї.
2) Оновлення драйвера для відеокарти AMD (Radeon)
Перше, що потрібно зробити - перейти на офіційний сайт виробника, в розділ драйверів - http://support.amd.com/ru-ru/download
Далі є кілька варіантів дії: можна вручну задати параметри і знайти драйвер, а можна скористатися авто-пошуком (для цього на ПК потрібно буде завантажити невелику утиліту). Особисто, я рекомендую встановити вручну (надійніше).
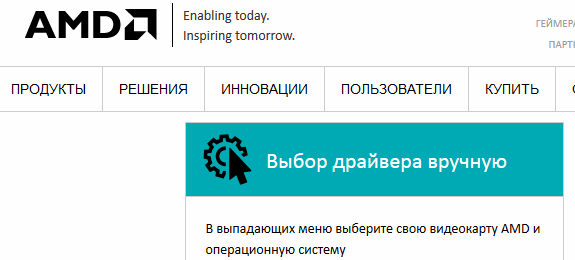
Вибір драйвера AMD вручну …
Потім в меню вказуєте основні параметри (розглянемо параметри зі скріншота нижче):
- Notebook Graphics (відеокарта від ноутбука. Якщо у вас звичайний комп'ютер - вказуйте Desktop Graphics);
- Radeon HD Series (тут вказується серія вашої відеокарти, можна дізнатися з її назви. Наприклад, якщо модель AMD Radeon HD 6650M, то її серія HD);
- Radeon 6xxxM Series (далі вказується підсерія, в даному випадку, швидше за все на всю підсерію йде один драйвер);
- Windows 7 64 bits (вказується ваша ОС Windows).

Параметри для пошуку драйвера.
Далі вам будуть показані результату пошуку для введених вами параметрів. В даному випадку пропонують завантажити драйвера від 9.12.2014 (досить нові для моєї «старої» карти).
Власне: залишилося їх скачати і встановити. З цим, звичайно проблем далі не виникає …
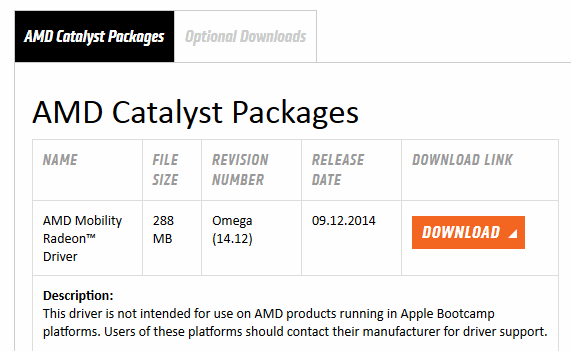
3) Оновлення драйвера для відеокарти Nvidia
Офіційний сайт для завантаження драйверів для відеокарт Nvidia - http://www.nvidia.ru/Download/index.aspx?lang=ru
Візьмемо для прикладу відеокарту GeForce GTX 770 (не найновіша, але для того, щоб показати як знайти драйвер - підійде).
Перейшовши за посиланням вище, потрібно в пошуковий рядок ввести наступні параметри:
- тип продукту: відеокарта GeForce;
- серія продукту: GeForce 700 Series (серія випливає з назви карти GeForce GTX 770);
- сімейство продуктів: вказуєте свою карту GeForce GTX 770;
- операційна система: просто вказуєте свою ОС (багато драйвера йдуть автоматично відразу на Windows 7 і 8).
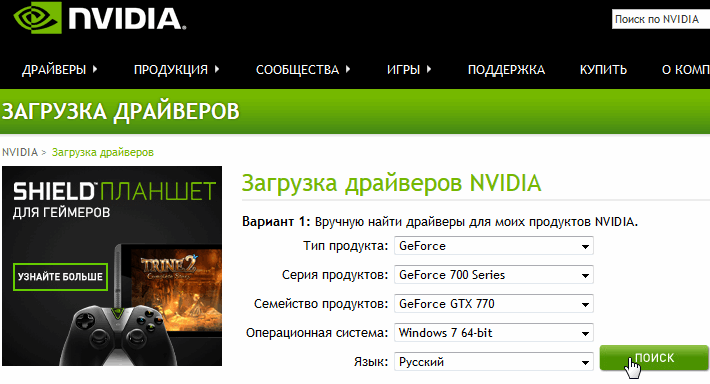
Пошук і завантаження драйверів Nvidia.
Далі залишиться тільки завантажити і встановити драйвера.

Завантаження драйверів.
4) Автоматичний пошук драйвера і оновлення в Windows 7/8
У деяких випадках вдається оновити драйвер для відеокарти навіть без використання якихось не було утиліт - прямо з Windows (принаймні зараз мова йде про ОС Windows 7/8)!
1. Для початку потрібно зайти в диспетчер пристроїв - відкрити його можна з панелі управління ОС, перейшовши в розділ Система та безпека.
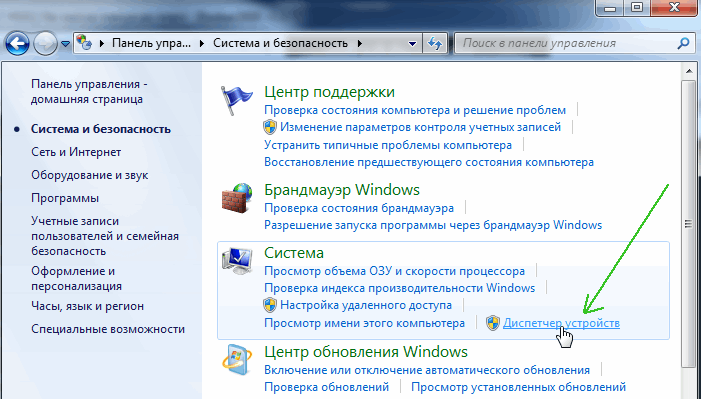
2. Далі потрібно розкрити вкладку Відеоадаптери, вибрати свою карту і клацнути по ній правою кнопкою. У контекстному меню натиснути варіант "Оновити драйвери …».
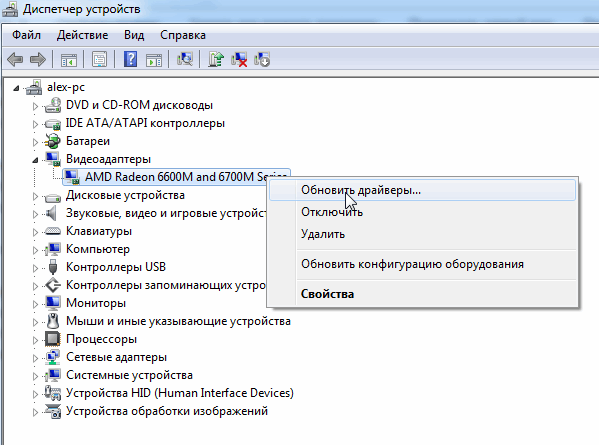
3. Потім потрібно вибрати варіант пошуку: автоматичний (Windows буде шукати драйвера в інтернеті і на вашому ПК) і ручний (вам буде потрібно вказати папку з розміщеними драйверами).
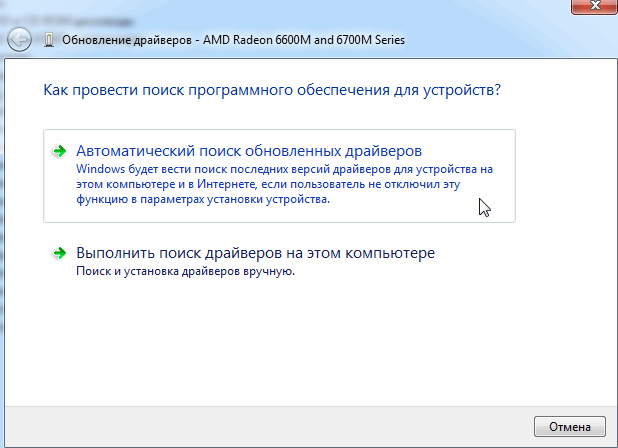
4. Далі Windows або оновить вам драйвер, або повідомить про те, що драйвер новий і в оновленні не потребує.
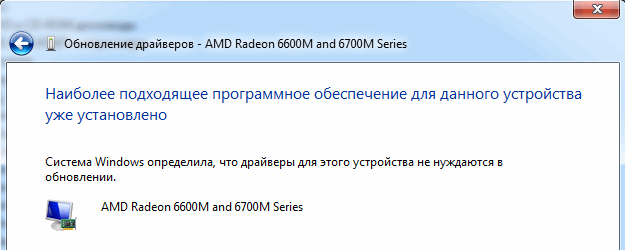
Система Windows визначила, що драйвери для цього пристрою не потребують оновлення.
5) Спец. утиліти для пошуку драйверів
Взагалі, програм для оновлення драйверів - сотні, дійсно хороших серед них десятки (посилання на статтю про таких програмах :)
У цій статті я представлю одну, якою користуюся сам для пошуку останній оновлень драйверів - Slim Drivers. Шукає вона настільки добре, що після її сканування - в системі нічого більше оновлювати!
Хоча, звичайно, до категорії таких програм потрібно ставиться з певною часткою обережності - перед оновленням драйверів робити резервну копію ОС (і якщо щось не так - відкотитися назад; до речі, резервні точки для відновлення системи програма створює автоматично).
Офіційний сайт програми: http://www.driverupdate.net/
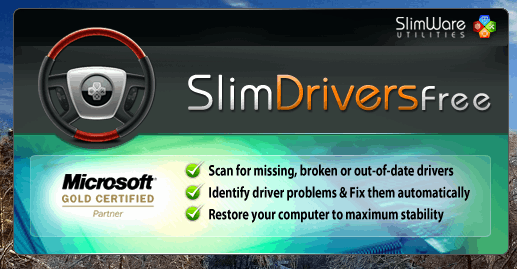
Після установки запускаєте утиліту і тиснете кнопку Start Scan. Через хвилину-другу утиліта просканує комп'ютер і почне шукати драйвера в інтернеті.

Потім утиліта повідомить вам, скільки пристроїв потребують оновлення драйверів (в моєму випадку - 6) - перший в списку, до речі, драйвер для відеокарти. Для його поновлення, натискаєте кнопку Donload Update - програма завантажить драйвер і почне його установку.
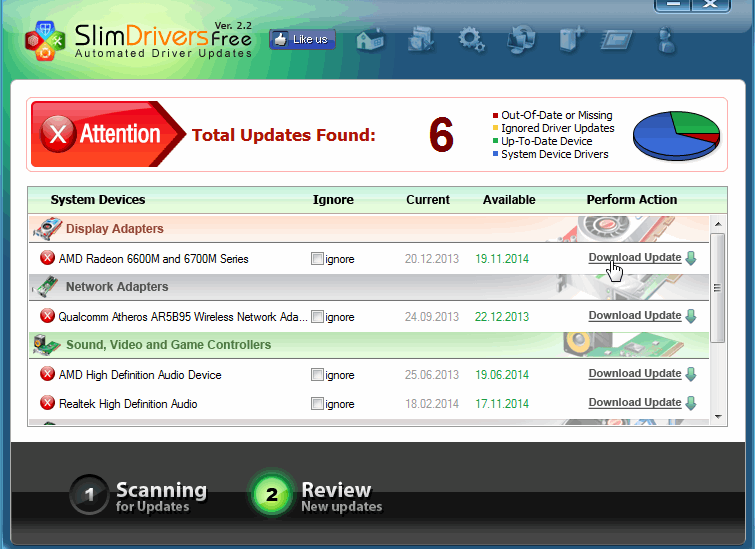
До речі, коли поновіть все драйвера - прямо в Slim Drivers можна зробити резервну копію всіх драйверів. Вони можуть знадобитися, якщо доведеться в майбутньому встановлювати заново ОС Windows або раптом невдало поновіть якісь драйвера, і потрібно буде відкотити систему. Завдяки резервної копії - драйвера ну потрібно буде шукати, витрачати на цій час - програма зможе їх просто і легко відновити з заготовленої резервної копії.
На цьому все, всім вдалого оновлення …