Допоможіть розробці сайту, ділитися статтею з друзями!
 Добрий день.
Добрий день.
Сьогодні один з найпопулярніших типів носіїв - це флешка. І хто б що не говорив, а вік дисків CD / DVD добігає кінця. Тим більше, що ціна однієї флешки всього рази в 3-4 більше, ніж ціна DVD диска! Правда є одне маленьке «але» - диск «зламати» набагато складніше, ніж флешку …
Хоч і не часто, але з флешками іноді відбувається одна неприємна ситуація: виймаєте флеш-карту microSD з телефону або фото-апарату, вставляєте в комп'ютер або ноутбук, а він її не бачить. Причин цьому може бути досить багато: віруси, програмні помилки, вихід з ладу флешки і т.д. У цій статті, я б хотів зупинитися на найбільш популярних причини невидимості, а так само привести деякі поради і рекомендації, що робити в таких випадках.
Види флеш карт. Чи підтримується SD карта вашим кардридером?
Тут хотілося б зупинитися детальніше. Багато користувачів часто плутають одні види карт пам'яті з іншими. Справа в тому, що SD флеш-карт існує три види: microSD, miniSD, SD.
Навіщо так зробили виробники?
Просто є різні пристрої: наприклад, невеликий аудіо-плеєр (або невеликий мобільний телефон) і, наприклад, камера або фото-апарат. Тобто пристрою абсолютно різні за розміром з різними вимогами до швидкості роботи флеш-карт і обсягом інформації. Для цього і існує кілька видів флешок. Тепер детальніше про кожен з них.
1. microSD
Розмір: 11мм х 15мм.

microSD флешка з адаптером.
Флеш-карти microSD дуже популярні завдяки портативних пристроїв: плеєрів, телефонів, планшетів. Використовуючи microSD, пам'ять перерахованих пристроїв можна дуже швидко збільшити на порядок!
Зазвичай, при покупці, в комплекті до них йде невеликий адаптер, для того, щоб цю флешку можна було підключити замість SD карти (про них нижче). До речі, наприклад, щоб підключити дану флешку до ноутбука, потрібно: вставити micsroSD в адаптер, а потім адаптер вставити в роз'єм SD на передній / бічній панельки ноутбука.
2. miniSD
Розмір: 21, 5мм х 20мм.

miniSD з адаптером.
Колись популярні карти, які використовуються в портативній техніці. На сьогоднішній день використовуються все рідше, головним чином, через популярність формату microSD.
3. SD
Розмір: 32мм х 24мм.

Флеш-карти: sdhc і sdxc.
Дані карти використовуються в більшій частині в пристроях, де потрібен великий обсяг пам'яті + висока швидкість. Наприклад, відеокамера, відеореєстратор в машині, фотоапарат та ін. Пристрої. SD карти підрозділяються на кілька поколінь:
- SD 1 - розміром від 8 МБ до 2 ГБ;
- SD 1.1 - до 4 ГБ;
- SDHC - до 32 ГБ;
- SDXC - до 2 ТБ.
Дуже важливі моменти при роботі з SD картами!
1) Крім кількості пам'яті, на SD картах вказують швидкість (точніше клас). Наприклад, на скріншотах вище клас карти «10» - це означає, що швидкість обміну з такою картою становить не менше 10 МБ / с (більш докладно про класи: https://ru.wikipedia.org/wiki/Secure_Digital). Важливо звертати увагу на те, який клас швидкості флеш карти потрібно для вашого пристрою!
2) microSD за допомогою спец. перехідників (на них пишуть зазвичай adapter (див. скріншоти вище)) можна використовувати замість звичайних SD карт. Правда, робити це завжди і всюди - не рекомендується (як раз через швидкість обміну інформацією).
3) Пристрої для читання SD карт мають зворотну сумісність: тобто якщо ви берете пристрій читає SDHC, то воно прочитає SD карти 1 і 1.1 поколінь, але не зможе прочитати SDXC. Саме тому важливо звернути увагу на те, які карти може прочитати ваш пристрій.
До речі, у багатьох «щодо старих» ноутбуках стоять вбудовані кардрідери, які не в змозі прочитати нові види флеш карт SDHC. Рішення в цьому випадку досить просте: купити кардрідер підключається до звичайного USB порту, він до речі більше нагадує звичайну флешку. Ціна питання: кілька сотень рублів.

Кардрідер SDXC. Підключається до порту USB 3.0.
Однакова буква диска - причина невидимості флешок, жорстких дисків, карт пам'яті!
Справа в тому, що якщо у вашого жорсткого диска буква диска F: (наприклад) і у вашій вставленої флеш карти теж F: - то флеш карта відображатися в провіднику не буде. Тобто ви зайдете в «мій комп'ютер» - і флешку там не побачите!
Щоб виправити це, потрібно зайти в панель «управління дисками». Як це зробити?
У Windows 8: натиснути Win + X, вибрати «управління дисками».
У Windows 7/8: натиснути Win + R, ввести команду «diskmgmt.msc».
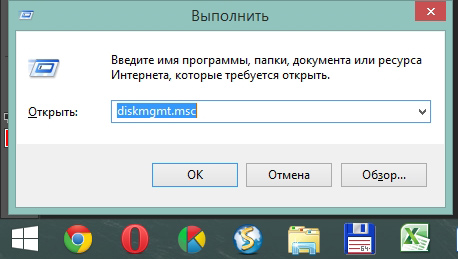
Далі ви повинні побачити вікно, в якому будуть показані всі підключені диски, флешки та ін. Пристрої. Причому, показані будуть навіть ті пристрої, що не відформатовані і які не видно в «моєму комп'ютері». Якщо ваша карта пам'яті буде в цьому списку, то потрібно зробити дві речі:
1. Поміняти їй букву диска на унікальну (для цього достатньо просто натиснути правою кнопкою мишки по флешці і в контекстному меню вибрати операцію зміни букви, див. Нижче скріншот);
2. Відформатувати флеш карту (якщо вона у вас нова, або на ній немає потрібних даних. Увага, операція форматування знищить всі дані на флеш карті).
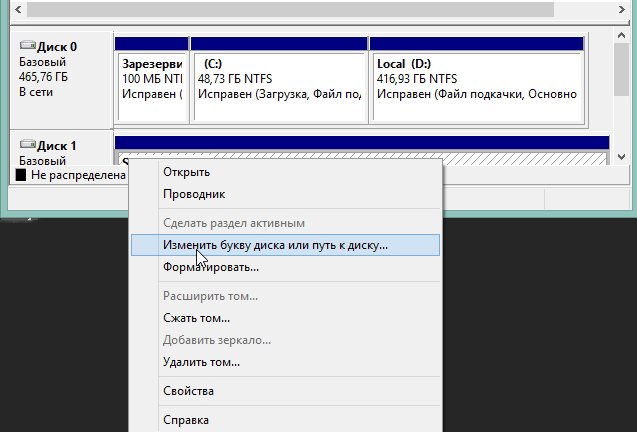
Зміна літери диска. Windows 8.
Відсутність драйверів - популярна причина через яку комп'ютер не бачить SD карту!
Навіть якщо у вас комп'ютер / ноутбук абсолютно нові і тільки вчора ви їх принесли з магазину - це зовсім нічого не гарантує. Справа в тому, що продавці в магазині (або їх фахівці, які готують товар до продажу) могли просто забути встановити потрібні драйвера, або просто полінуватися. Швидше за все вам дали диски (або скопіювали на жорсткий диск) все драйвера і вам потрібно їх тільки встановити.
Розглянемо далі, що робити, якщо драйверів в комплекті немає (ну наприклад, ви переустановили Windows і відформатували диск).
Взагалі, є спеціальні програми, які можуть просканувати ваш комп'ютер (точніше все його пристрої) і знайти для кожного пристрою найновіші драйвера. Про таких утиліти я вже писав в попередніх постах. Тут дам тільки 2 посилання:
- Програми для оновлення драйверів :;
- Пошук і оновлення драйверів:
Будемо вважати що з драйверами ми розібралися …
Підключення SD карти через USB за допомогою якого-небудь пристрою
Якщо комп'ютер не бачить SD карту сам, то чому не можна спробувати вставити SD карту в який-небудь пристрій (наприклад, телефон, камеру, фотоапарат та ін.) І вже його підключити до ПК? Зізнатися чесно, я взагалі рідко виймаю флеш карту з пристроїв, вважаючи за краще копіювати з них фото і відео, підключаючи їх до ноутбука через USB кабель.
Чи потрібні спеціальні програми для підключення телефону до ПК?
Нові ОС, такі як Windows 7, 8 здатні з багатьма пристроями працювати без установки додаткового софта. Установка драйверів і налаштування пристрою відбувається в автоматичному режимі при першому підключенні пристрою до USB порту.
Все ж бажано використовувати рекомендовані виробником програми. Наприклад, свій телефон Samsung я підключав так:
Для кожної марки телефону / фотоапарата існують рекомендовані виробником утиліти (див. На сайті виробника) …
PS
Якщо нічого не допомагає, рекомендую зробити наступне:
1. Спробувати підключити карту до іншого комп'ютера і перевірити, розпізнає і побачить він її;
2. Перевірити комп'ютер на віруси (https://pcpro100.info/luchshie-antivirusyi-2016/). Рідко, але трапляються деякі види вірусів, які блокують доступ до дисків (в тому числі і флешка).
3. Можливо вам знадобитися стаття про відновлення даних з флешок:
На цьому сьогодні все, всім удачі!